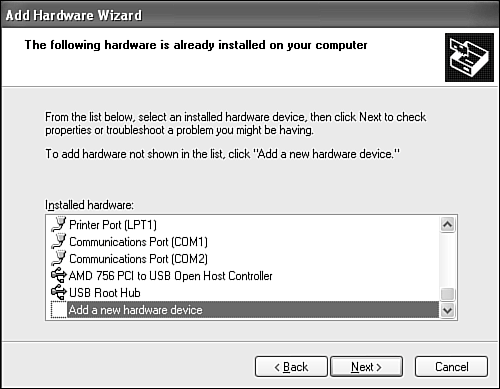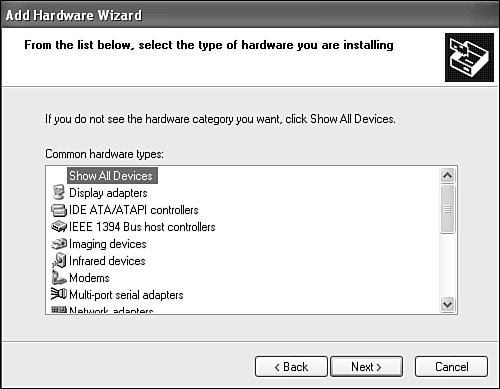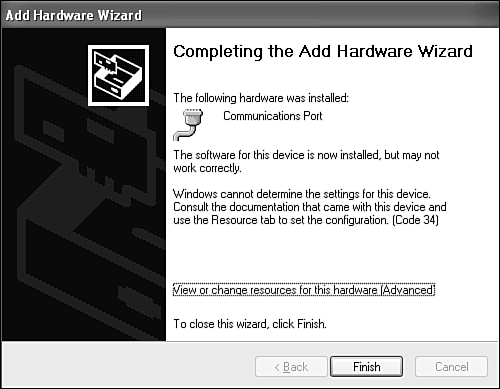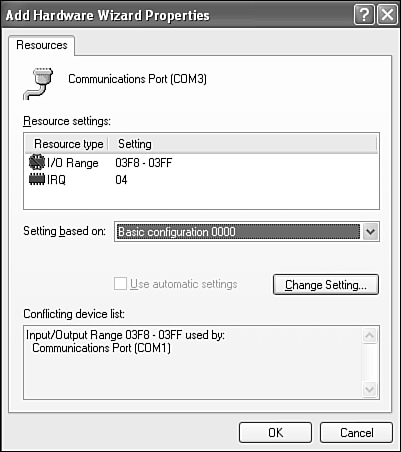Adding Hardware
| One of the tasks that is most common for anyone responsible for configuring and maintaining PCs is adding and removing hardware. The Control Panel contains an applet designed for that purpose; it's called the Add Hardware applet. You can use it in cases in which the operating system doesn't automatically recognize that you've swiped something or added something new, whether it's a peripheral such as a printer or an internal device such as a DVD-ROM, additional hard disk, or whatever. If you're a hardware maven, you'll be visiting this applet a lot, especially if you're working with nonPlug and Play hardware. Plug and Play hardware installation is often completely effortless, because Windows XP Professional is good at detection and should install items fairly automatically, along with any necessary device drivers that tell Windows how to access the new hardware. TIP You use the System applet or the Computer Management "Device Manager" Console, not Add Hardware, for fine-tuning device settings, such as IRQ and port, updating devices and drivers, and removing hardware. You use Add Hardware only for adding or troubleshooting hardware. A quick way to get to either utility is to click Start, and right-click My Computer. Select Properties, and then select the Hardware tab. From there you can open the Device Manager. If you've purchased a board or other hardware add-in, you should first read the supplied manual for details about installation procedures. Installation tips and an install program may be supplied with the hardware. NOTE Always check the installation instructions before you install the new hardware. In some cases, the instructions will tell you to install some software before you install the new hardware. If they do, follow this advice! However, if no instructions are included, you can physically install the hardware and keep reading. If you're installing an internal device, you'll have to shut your computer down before you open the case. I suggest that you also unplug it, as most modern PCs actually keep part of the system powered up even when it appears to be off. TIP You might be tempted to move some of the adapter cards that are plugged into your motherboard from one slot to another, but don't do this unless you really have to. Each PCI adapter's configuration information is tied to the slot into which it's plugged. When you restart your computer, the Plug and Play system will interpret the move as your having removed an existing device and installed a new one, and this can cause headaches. In some cases you'll even be asked to re-insert the driver disks for the device you moved, and you may have to reconfigure its software settings. (From personal experience, I can tell you that moving a modem gives Symantec PCAnywhere fits.) When the device is installed, power your PC back up and log on with a Computer Administrator account, and wait a minute or so. In most cases the New Hardware Wizard will automatically detect and set up the new device. If you're adding a USB or FireWire device, you don't need to shut down before plugging the new device in, but you should close any programs you have running, just in case the installation process hangs the computer. The computer doesn't hang very often in NT-based systems like Windows XP Professional, but it can. Save your work, and close your applications before you plug in the new device. For non-Plug and Play hardware, or for Plug and Play stuff that isn't detected or doesn't install automatically for some reason, you need to run the Add Hardware applet from the Control Panel while logged on as a Computer Administrator user. The wizard starts by searching for new Plug and Play hardware. If nothing is found, Windows asks whether the device is installed already. If you select "Yes, I have already connected the hardware," Windows assumes you're having some trouble with a device or need to install it manually (see Figure 30.1). Your currently installed devices are listed with an option to troubleshoot or to add something new. For veterans, the combination option of adding new hardware or troubleshooting installed hardware seems a bit weird until you get used to it. I guess Microsoft wanted the wizard to perform double-duty. If you select "No, I have not added the hardware yet," the wizard closes. Figure 30.1. When a new Plug and Play device isn't found, you see this dialog box. Scroll down and choose Add a New Hardware Device.
Next, you're asked whether you want the wizard to attempt to detect and install the hardware automatically or specify the item yourself. (Legacy hardware interrogation is a science all its own, and I'm always amazed when some old job like an ISA sound card is detected properly.) If you select Search, you'll see a "gas gauge" apprising you of the progress for each category and the overall progress, and you'll hear lots of hard disk activity. If a new device is found that doesn't require any user configuration, a help balloon appears onscreen near the system tray, supplying the details of what was located (see Figure 30.2). Windows displays the device at the end of the search process. Figure 30.2. During the search process, any new hardware located is displayed near the system tray/clock.
In case the item isn't detected properly, click Next and a list of common hardware types is displayed (Figure 30.3). If you don't see a category that matches your hardware, select Show All Devices. Just choose the applicable category, and click Next. Figure 30.3. Common hardware types are listed in alphabetical order. Select the type, or Show All Devices to install your device manually.
Be sure you choose the precise brand name and model number/name of the item you're installing. You might be prompted to insert your Windows XP CD-ROM so that the appropriate driver file(s) can be loaded. If your hardware came with a driver disk, use the Have Disk button to directly install the driver from the manufacturer's driver disk or downloaded file. Early in the wizard's steps, you have the option of specifying the hardware yourself and skipping the legacy scan. Choosing this option can save you time and, in some cases, is the surer path to installing new hardware. It also lets you physically install the hardware later, should you want to. The wizard doesn't bother to authenticate the existence of the hardware; it simply installs the new driver. If the device plugs into an external serial, parallel, or SCSI port, you might want to connect it, turn it on, and restart your system to install it. Some of these devices can't be installed via the Add Hardware Wizard if they're not present when the system is started. TIP In some cases, you are given the option of adjusting settings after the hardware is installed and possibly adjusting your hardware to match. (Some legacy cards have switches or software adjustments that can be made to them to control the I/O port, DMA address, and so forth.) You may be told which settings to use to avoid conflicts with other hardware in the system. If, for some reason, you don't want to use the settings that the wizard suggests, you can use your own settings and manually configure them. You can do so from the Add Hardware Wizard or via the Device Manager (from the System applet). See "The Device Manager" later in this chapter. CAUTION In general, be cautious about configuring resource settings manually. When you change settings manually, the settings become fixed, and Windows XP's built-in device contention resolution is less likely to work. Also, if you install too many devices with manually configured settings, you might not be able to install new Plug and Play devices because none will be available. In the worst-case scenario, the system might not even boot if conflicts occur with primary hardware devices such as hard disk controllers or video cards. If you decide to use manual configuration, make sure you know what you're doing, and have the specs for the hardware in question at hand. In cases in which the wizard detects a conflict, you are alerted when you finish walking through the wizard steps. You then have the option of bailing out or continuing despite the conflict. You can also back up and choose a different model of hardware, such as one you think is compatible with what you're attempting to install. Figure 30.4 shows a typical message when a conflict is detected. Figure 30.4. When a hardware conflict is detected, it's reported by the wizard at the end of the installation process.
You now have the choice of setting the hardware resources for this device manually. Click View or change resources for this hardware (Advanced) to change the settings. On the next screen, click Set Configuration Manually. You'll see something similar to the dialog box in Figure 30.5, displaying the conflicting setting and the other device that uses the same setting. Figure 30.5. Use caution when manually changing resources for a device. You may end up choosing an unavailable resource. In this dialog box, the I/O range is not available because of a conflict with another COM port.
Click Change Setting to change the settings; if the system displays an error message, use the Setting Based On scroll box to try a different Basic configuration, or change the manual settings you made to alternative values. Keep trying configurations until the conflicting device listing is clear. Then, click OK and restart your computer if prompted. If you're unable to select a non-conflicting setting with the device you're installing, change the settings for the conflicting device with the Device Manager as discussed later in this chapter. In some cases, particularly with ISA cards, you may not be able to resolve a conflict and will need to remove one of the cards or disable the conflicting device on one of the cards with the Device Manager. PCI and AGP cards can share IRQ settings and fully support Windows XP's Plug and Play feature, making them a much better choice for installation in today's crowded systems. Providing Drivers for Hardware Not in the ListWhen the hardware you're attempting to install isn't on the device list, the problem is one of the following:
In these cases, you need to obtain the driver from the manufacturer's Web site. (or Microsoft's; check both) and get it ready on floppy disk, CD-ROM, or on the hard disk (either locally or across an available network). If the manufacturer supplies a setup disk, forget my advice, and follow the manufacturer's instructions. However, if the manufacturer supplies a driver disk and no instructions, follow along with these steps:
TIP If you're not sure which ports and interrupts your other boards are using, you can use the Device Manager to locate available and used IRQs, ports, DMA, and so on.
|
EAN: 2147483647
Pages: 450