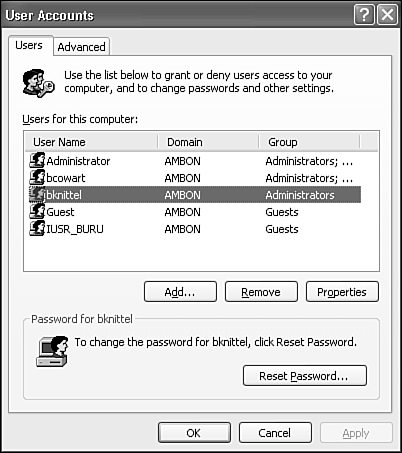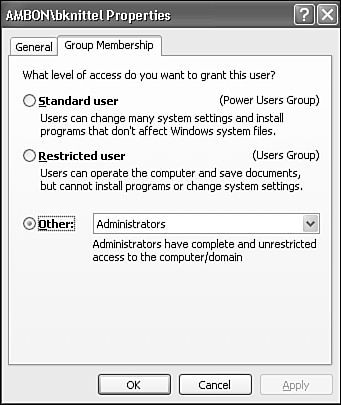Creating and Managing User Accounts
| To create new local user accounts or to modify an existing account, log on as Administrator or with a Computer Administrator account. Keep in mind that you don't need to log on as Administrator to manage your own account. CAUTION Every user account in Windows XP has a unique security identifier, a long string of numbers called an SID. This unique identifier ties all security settings to the user account. If you delete a user account, you also delete its SID, and it can never be used again. Even if you create a new user account with the same username and properties, the SID will be different for the new account. The new account will not be able to view the old account's My Documents files. You will be forced to regenerate all security data, such as group information, set file ownership and access permissions, and so on. As a general rule, you should delete user accounts only when absolutely necessary for organizational purposes. Two programs are used to manage user accounts: the User Accounts control panel applet, and the Local Users and Groups management tool. I'll discuss both. User Accounts Control PanelThe easiest way to administer user accounts is with the Control Panel tool. Select Start, Control Panel, User Accounts. NOTE If your computer is a member of a domain network, you probably don't needand might not be permittedto add local user accounts. Check with your domain administrator. What you'll see depends on whether or not your computer is a member of a Windows domain-type network. I'll cover standalone and workgroup computers first, and the domain version in the subsequent section. User Management for Workgroup NetworksOn a standalone or workgroup network computer, the User Accounts program is shown in Figure 28.4. You can perform three tasks here:
Figure 28.4. The User Accounts control panel applet lets you create, delete, and modify user accounts on a workgroup computer.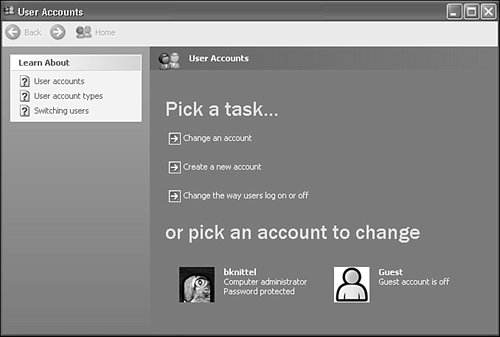 Microsoft has done a good job of designing the Windows XP account management tool, and most of the dialog boxes are self-explanatory. I'll go through them here to show you what's possible. Changing and Deleting AccountsYou can alter an account's settings at any time using the User Accounts control panel. You can always change your own account settings. In addition, Computer Administrator users can adjust any user's account. Selecting Change an Account or clicking on an account icon displays the Change Account task list, as shown in Figure 28.5. Here you can
Figure 28.5. Manage account settings with the Change User Account screen.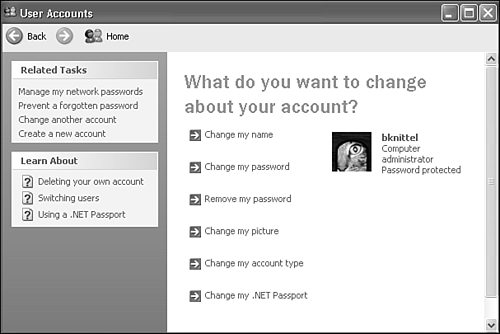 You cannot view or alter the Administrator account from the User Accounts control panel. Nor can you set user accounts to the Power Users privilege level, or set all of the displayed accounts to Limited. To do that, you need to use the more powerful Local Users and Groups management tool, discussed later in this chapter. NOTE Although Microsoft doesn't seem to encourage you to, I recommend that you assign passwords to all the accounts on your computer. To change the password for the real Administrator account, you'll have to follow the procedure in the next section. Enabling and Disabling the Welcome ScreenOne of Windows XP's new features is the friendly graphical logon system called the Welcome Screen. There are actually three options for the Windows sign-on process:
Unless your network administrator has prevented your changing these options, you can control which logon procedure is used on your computer. As a Computer Administrator user, run the User Manager by clicking Start, Control Panel, User Accounts. Under Pick a Task, select Change the Way Users Log On or Off. Then, you can check or uncheck Use the Welcome Screen. When the Welcome Screen is enabled, you can enable or disable the Fast User Switching feature. NOTE You can enable Fast User Switching or the Offline Files feature, but not both at the same time. Offline Files was described in Chapter 18. To use one feature, you'll have to disable the other. By the way, the Welcome Screen is not available if your computer is a member of a domain network: You'll always be presented with the old tried-and-true Windows logon dialog box when you go to sign on. To enable the higher security "must hit Ctrl+Alt+Del to log in" feature, disable the Welcome screen as described. Then, open a command prompt window and type control userpasswords2 This brings up the domain-style account manager shown in Figure 28.6 (shown later in this chapter). Select the Advanced tab, check Require User to Press Ctrl+Alt+Delete, and click OK. Figure 28.6. Local User Management control panel applet for domain member computers.
Automatically Logging On at StartupYour computer can automatically log itself on and go directly to the desktop when it boots up, bypassing the sign-on process entirely. You might want do this if you have only one account on the computer and you are completely unconcerned about security, or if you are setting up a computer that will not directly interact with users, such as a kiosk or industrial control system. (The ticket dispensers in San Francisco's Bay Area Rapid Transit railway system are run by Windows 2000 computers that do just this. I saw one stuck partway through its startup process.) You can't do this with a computer that's part of a corporate "domain" network. And, you can't actually eliminate the need for a user account and logon name. What you can do is tell Windows to automatically log on for you, by following this procedure:
Now, every time Windows boots up, it will automatically log on with the specified username and password. If you want to use a different account, simply log off, and you'll get the Welcome Screen or logon dialog as usual. You can go back to the normal logon-at-boot system by repeating this procedure, checking the box in step 2. User Management for Domain NetworksIf your computer is a member of a domain network, Windows displays a different set of user management dialog boxes. To manage local users you must be logged on as the local or domain Administrator. Click Start, Control Panel, User Accounts. Windows displays the local user list as shown in Figure 28.6. Adding User AccountsOn a domain member computer, you can create new local accounts for local users, and also let members of other domains log on to your computer. (Anyone in your own domain can log on without doing anything extra.) There are different procedures for setting up each type of user. To let an existing user from another domain log on to your computer, follow these steps:
To create a new local account (one that will be able to use your computer but not necessarily other resources on your network), follow these steps:
I'll discuss the Local Users and Groups management tool later in this chapter. Changing User AccountsTo edit an existing account, open the User Accounts Control Panel applet, and highlight the appropriate user entry. If you have Administrator privileges, you can click Reset Password to change the account's password. Select Properties to modify the account's username or security privileges. Change the user's basic security level by selecting the Group Membership tab (refer to Figure 28.7). For more detailed control of user privileges and group membership, you can use the Local Users and Groups management tool. Advanced SettingsThe Advanced tab on the User Accounts control panel applet has three unrelated security management tools:
|
EAN: 2147483647
Pages: 450