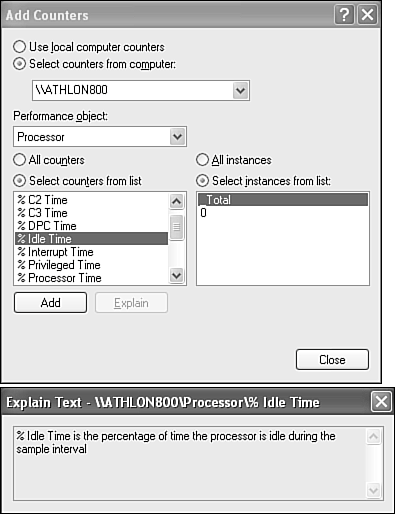Measuring System Performance with Performance Monitor
| Before you can improve your system's performance, you need to find out how well it's currently performing. Use Windows XP's integrated Performance Monitor to learn what's happening inside your system in much more detail than is available from the Task Manager's Performance tab (that is, from the display you get to by pressing Ctrl+Alt+Del). Performance Monitor creates a graphical or numeric display of essential system information, such as memory use, hard disk transfer rates, CPU activity, network traffic, and many other quantifiable aspects of your computer's real-time operations. You can display the gathered information in line graph, bar chart, or numeric format. Displaying this information is useful for trying to get a handle on what's happening with your computer, particularly when you're troubleshooting or tracking down bottlenecks. Not only does Performance Monitor put up a real-time display, it also interacts with Performance Logs and Alerts (another administrative tool). Using a combination of the two, you can record performance data for later analysis, set up system alerts to send a message, run a program, or start a log specifying whether a counter's value is above, below, or equal to a defined threshold. To start the Performance Monitor, click Start, Control Panel, Performance and Maintenance, Administrative Tools, and finally, double-click Performance. When you start the Performance Monitor, the default display shows three counters, as shown in Figure 25.1. These counters are
Figure 25.1. The Performance Monitor displays operating system and hardware performance measurements in a chart format.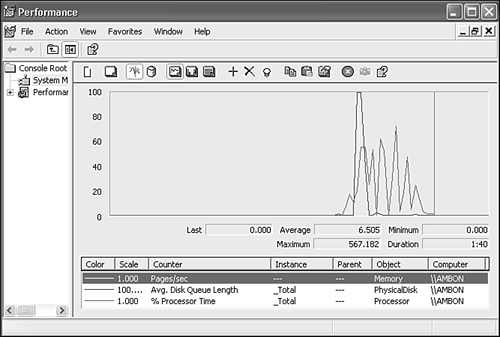 Each measurement is color-coded, and the default graph of current activity uses a moving vertical red stripe to indicate where the latest information is displayed. To add additional counters, click the + (plus) button on the toolbar. From the resulting dialog box, choose a computer to measure, the performance object (the choices include various system components such as Memory, Network Interface, and Processor), and then the specific performance counter. What can you measure with the Performance Monitor?
All together, there are more than 40 different performance objects whose activity can be tracked with the Performance Monitor, and many offer 10 or more counters that measure different aspects of the object's performance. It's almost overwhelming what you can measure. Performance Monitor is a hugely flexible tool. If you're responsible for managing a computer network, you can mix and match counters and objects from different computers on the same graph. Therefore, you could, for example, compare some interesting statistics such as disk hits, print jobs, or network requests from different computers on the same graphical display to help you get a sense of bottlenecks in data throughput. As you add counters to your display, the list at the bottom of the window grows, and each new counter is added to the chart and assigned a color. You can sort the list by clicking the column heads. If you wonder what a given counter is actually measuring, click Explain. You then see a description of the counter, as shown in Figure 25.2. Figure 25.2. This dialog box lets you select from the myriad possible counters to display. Click Explain to read a description of a selected counter.
TIP You can keep the Explain window open and click around on counter names to quickly learn about them, without clicking the Explain button each time. To change the format of the display, click the toolbar icons labeled View Graph (which displays a performance versus time graph), View Histogram (which is a misnomer; it's actually just a bar chart of current values), or View Report (which displays current values in a table of numbers). TIP To single out one counter in a chart, click the Highlight button in the toolbar, and then click the object's name in the list at the bottom of the window. Modify your charts by using various properties available from the Properties button on the toolbar. You can add a background grid; add x- and y-axis titles; change the scaling, fonts, and colors; and much more. Click the red-and-white X button to freeze the display for analysis, and click it again to capture new data. Click the Source tab to locate a log file to display rather than display current events. By changing the display, you can analyze logs you might have stored in the past (see the "Event Viewer" section in Chapter 27). If, at any point, you want to store a snapshot of your display, right-click in the display area, and choose Save As. Give it a name, and it is then stored as an HTML file. Clicking its filename in the Explorer brings it up in Internet Explorer, complete with graphics. This file is basically just a screen shot. |
EAN: 2147483647
Pages: 450