Searching for Books
Google obtains books from authors and publishers in order to scan them and make portions of the books available online, and allow for searches through the text. Google also maintains partnerships with libraries. Some of the book types scanned by Google include
-
Fiction
-
Non-fiction
-
Reference
-
Textbooks
-
Children’s books
-
Scientific
-
Medical and Legal
To access Google Book Search, navigate to books.google.com or from the main Google page click the more>> link. Click Books in the pop-up menu that appears, as shown in Figure 6.1.
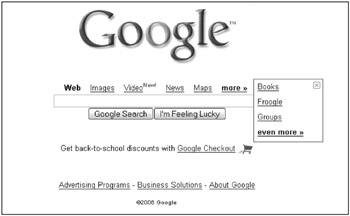
Figure 6.1: Click the more>> link to navigate to the Google Books page.
Begin your search by typing search terms into the Google Book Search search box. Your search terms can include the author’s name, part of the author’s name, all or part of the book title, or text that might be found in the book. Press Enter or click Search Books after typing your search terms.
A list of books appears. A small thumbnail image of the book cover may appear next to the snippet of information about each book. The book information contains the following:
-
The book title as a clickable link
-
The author’s name
-
Subject category
-
Publication year
-
A small bit of the text
-
Any of these optional features - Table of Contents, Index, and About this book
Selecting the view
Google Book Search allows you to search for books based on whether the book is fully available through Google. The search choices are All books and Full view books. Books that are fully viewable are in the public domain, the copyright has expired, or the publisher has asked Google to make the entire book available through Google.
Select your view by selecting the radio button beneath the Google Book Search box. Selecting All books enables you to see what type of view is available for that book. The view choices are:
-
Snippet View: Extremely brief cutaway view of the book.
-
Limited Preview: Normally contains the Table of Contents or the Index, or About the book, or some combination of these.
-
No preview available: You are not able to preview any portion of the book.
-
Full view: Entire book is available for viewing.
When you select Full view, only books with their entire contents available for viewing appear in your results.
| Note | While you search on books, Google associates identifying information such as your Google account name with your page views. This enforces the copyright limit not to invade your privacy. |
Advanced Book Search
When you need extra assistance in finding a book, you can choose to use the Google Advanced Book Search page. Click the Advanced Book Search link next to the search box on the Google Book Search main page. This launches the Advanced Book Search page, as shown in Figure 6.2.
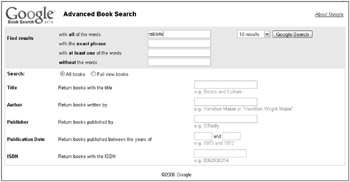
Figure 6.2: The Advanced Book Search page assists you in narrowing your search.
The first portion of the Advanced Search Page helps you narrow your search with keywords and phrases. The Find results section allows you to do the following:
-
Find results with all the words: All keywords typed must be in the result.
-
Find results with the exact phrase: The keywords you type are treated as a phrase.
-
Find results with at least one of the words: Each keyword is treated separately, and the result need only contain one of the keywords if you type more than one in this field.
-
Find results without the words: Limits the search by making certain that your results do not contain the word or words typed in this field.
The same view selection that is available from the main Google Book Search box is also available in the Advanced Book Search page. Choose between All books and Full view books by selecting the appropriate radio button.
The next five advanced search fields deal with book information such as title and International Standard Book Number (ISBN) rather than the text of the book. This is a simple way to limit your book search when you know the author, the title of the book, the publisher, the range of years in which the book was published, or the ISBN of the book. Type the requested information in the following fields to further limit your search:
-
Return books with the title: Type all or part of the book title.
-
Return books written by: Type all or part of the author’s name.
-
Return books published by: Type the name of the publisher. Depending on the publisher this can return a large number of results without adding further search criteria.
-
Return books published between the years of: Provide a range of dates in which the book was published.
-
Return books with the ISBN: If you type the exact ISBN, a single book result should appear.
You can optionally choose how many results you want to appear on each page by selecting from the drop-down list in the top right of the page next to the Google Search button. The default is 10 results per page, but you can select 10, 20, 30, 50, or 100 results per page.
To begin your search, click Google Search.
Viewing the book detail
Your search results, provided that they find books with your search criteria, appear as a list of books. To view the book detail, click the title of the book, which appears as a clickable link. The book’s detailed information appears as shown in Figure 6.3. In this example, Alice in Wonderland by Lewis Carroll is selected.
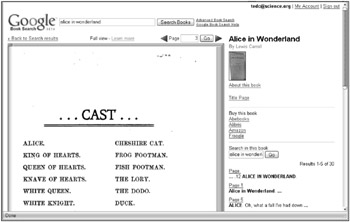
Figure 6.3: The book detail page allows you to view the preview and more information about the book.
Essential information, such as the book’s title, author, and when available, a scan of the cover, is displayed. The book cover and title pages normally appear as clickable thumbnails. Clicking the thumbnail displays a much larger view of either the cover or title page. The book detail in Figure 6.3 displays only the title page of this 1897 work.
In addition to the About this book link shown in Figure 6.3, some books have a More about this book link displayed in the column on the right. Clicking this link displays a synopsis of the book, a link to a Web search for reviews on the book, a link to other Web pages related to the title, and detailed bibliographic information. This information contains details not shown normally in the detail page. These are details such as whether the book is paperback or hardcover, the dimensions, and the total number of pages.
Purchase the book
The next section of the detail page provides a list of places you can buy the book online. To purchase the physical book, click one of the links in this section. Clicking the Froogle link displays a list of vendors with comparative pricing. Remember, Google Book Search is not a bookstore and makes no money when you purchase the book.
Search within the book
Google maintains the entire text of the book in its archive. Even when the entire book is not available for viewing, you can still search through the book for keywords. Type a keyword or phrase in the Search in this book search box and click the Go button.
The results of your search within the book are displayed for you in the column below the search box. Each result displays the line of text containing your keyword or phrase and the page number is listed above as a clickable link. When copyright restrictions apply you will be limited to the number of pages of the book you are able to view. Therefore, select the page for viewing carefully. Google keeps track!
Previewing the book
There are two primary ways to preview the book. One is to view the pages that Google selects for you to preview, and the second is to perform a keyword search through the text and view specific pages of interest to you.
The scanned text of the book appears in the viewer on the left side of the book’s detail page. You may need to use the scroll bar in your Web browser to view the entire page. You can then “turn the page” by clicking the left and right blue arrow keys above and below the right corners of the page (refer back to Figure 6.3). The current page number is displayed between the arrows. Viewing the next page increments the counter of total number of viewable pages when copyright restrictions are in place.
In some cases, certain pages are restricted by the publisher and cannot be viewed as part of the preview. Additionally, certain images are restricted through copyright and the publisher may not have the right to display the image within Google Book Search. In this event, the image is replaced with the note Copyrighted Image.
Reading the entire book
In much the same way as you watch videos, which is described in Chapter 5, once you find a book and read through the preview, some publishers allow you to purchase access to the full content of the book online. Similar to how Google does not allow you to copy an entire video, the contents of the books remain on the Google site. This means that in order to read the book you must have Internet access. This copy protection mechanism allows you to read the book whenever you want. Just log in to your Google account and begin reading. The interface is easy to use, as shown previously in Figure 6.3.
| Note | As of the publishing date of this book, the online reading of purchased books was not available. |
Some books are available to be read in their entirety when either the copyright has expired or when the book is in the public domain (see the next section). To read the entire book, use the blue page number arrows above and below the book pages as you would when previewing a limited sampling of a book. You may also type a specific page number and click Go. This page number feature does not appear in works with limited previews.
Books in the public domain
Some books are written for the common good of the people and are never copyrighted. Additionally, copyrights eventually expire. These works, along with books written for the common good, are considered in the public domain. For example, this chapter uses Alice in Wonderland, which was written by Lewis Carroll in 1897. The copyright on this work expired long ago and the book is now considered to be in the public domain. By the way, if you’ve seen the movie, try reading the book. It’s fun.
Google researchers have been working for years with organizations and libraries around the world to speed up the scanning of public domain books to make them available in digital format. The goal is not to replace printed books but to form a foundation of information that inspires new books, protecting the copyright of authors. When a copyright expires (current law says that happens with books 70 years after the death of the author), the books enter the public domain. Some of the organizations working to digitize the world’s public domain written word are:
-
The Gutenberg Project (www.gutenberg.com)
-
Universal Library (www.ul.cs.cmu.edu/html)
-
Million Book Project (www.archive.org/details/millionbooks)
-
American Memory (http://memory.loc.gov/ammem/index.html)
If you know of a public domain work not included in the Google Book search you should let Google know. Also, if you see a book in the Google Book search that is incorrectly labeled as public domain or not in the public domain, let Google know by sending e-mail to: books-feedback@google.com.
| Note | The rules for public domain differ from country to country. Before you use works from another country, check local copyright laws. |
Find it in a library
When the Find this book in a library link appears in the book detail you can click it and Google takes you to the OCLC Worldcat (world catalog). Type your ZIP code in the OCLC catalog to find the book in a library near your home or office.
Using AutoLink
When you have the Google Toolbar installed and you visit a Web page that contains an ISBN (this could be any Web page), the AutoLink button changes to Show Book Info. Clicking Show Book Info on the toolbar changes all the ISBNs to links. Google determines where that link sends the user when clicked. It may be to the OCLC system or it may be to an online bookstore.
Google Librarian Center
To better support the efforts of librarians, Google has created the Google Librarian Center found at www.google.com/librariancenter. Google feels that its mission is one similar to that of a librarian and wants to partner with librarians in attaining the common goal of access to the information stored in the world’s written word.
The Google Librarian Center allows librarians to join an e-mail list to enable them to keep up to date with the latest news and features offered by Google. You can also read an archive of the Google Librarian Newsletter by clicking the Newsletter Archive link on the left side of the page.
To help library patrons use Google more effectively, Google has made downloadable teaching tools for librarians. Click the Tools link on the left side of the Librarian Center Web page and download the teaching tools for use within your library.
Read the Tips of the Trade page to learn innovative and effective uses of Google from librarians around the world who are participating in the Google Tips of the Trade campaign. Click the Tips of the Trade link to navigate to this page. If you are a librarian, you may want to participate by sharing your own stories or ideas.
EAN: 2147483647
Pages: 353