Applying Map Information
One segment of the work being done in Google Labs is the extension of mapping products. As explained in Chapter 13, Google Earth is a feature-rich Web application that lets you work with addressing, georeferenced coordinates, 3-D models, and more.
| Cross-Ref | Read about using Google Earth in Chapter 13. Check out 3-D modeling using Google SketchUp in Chapters 32 and 33. |
Three projects currently in development are Google Mars, Google Transit, and Ride Finder. Google Mars is similar in design to Google Earth, although it isn’t as developed and there’s no way to plot your next vacation itinerary! Google Transit and Ride Finder are projects utilizing Google Map technology. As with other Google Labs products, the scope of both the Transit and Ride Finder programs is limited to specific locations. As the applications develop and feedback indicates the direction in which to take the products, they are sure to expand in their scope and coverage.
First stop - the red planet.
Google Mars
Google Mars is a fascinating Web destination. From the Google Mars site at www.google.com/mars you can view the Martian landscape composed of three types of image data.
At the top right of the map, click one of the choices shown in Figure 40.1 that include the following:
-
Elevation: The default view is a shaded relief map in bright ice-cream colors. The color coding is shown in an Elevation key overlaying the lower left of the map, letting you estimate the height.
-
Visible: The visible view is composed of images taken by a digital camera. Along with the terrain, the images also show clouds and dust, just as you would have in your own camera shots.
-
Infrared: The sharpest images are those captured in infrared because clouds and dust are transparent to the camera. The infrared map view shows tan-colored patches that indicate an area where a high-resolution mosaic image has been constructed using the infrared data.
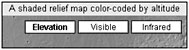
Figure 40.1: Three different map choices are based on three imaging processes.
You don’t see the planet’s surface in true color. Mars is a dusty reddish-beige color, as you probably know from the images published from the Mars landing vehicles. The maps shown on Google Mars are grayscale images that show contrast in surface details more clearly than images in color.
Getting around the planet
Click Search the top of the Google Mars browser window to search by predefined categories, or type text in the Search field and click Search.
For example, suppose you are looking for one of the rovers that have been exploring Mars. You can type rover in the Search field, or if you can’t remember the name, click the Spacecraft link, as shown in Figure 40.2.
![]()
Figure 40.2: Type a search term, or click one of the predefined search links.
The search results are listed in a column at the left of the map. Click a result link to see the balloon showing information and a pin on the appropriate map location. The example in Figure 40.3 shows the location where the Mars Pathfinder Rover worked for three months a decade ago. Click the image of the spacecraft or other object that displays in the pop-up to view further information.
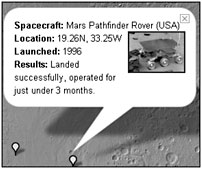
Figure 40.3: Points of interest on the map display pop-up balloons that link to further pages of information.
Maneuvering around Mars
Google Mars offers a set of navigation tools for moving around the screen, as shown in Figure 40.4. Use the directional arrows at the top of the navigation tools to pan around the map view; click the center to return to a previous view. Drag the lower slider upward toward the (+) to zoom into the map, and drag the slider downward toward the (−) to zoom out of the map.
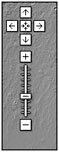
Figure 40.4: Use the navigation tools to move and zoom in and out of the map.
Google Mars displays the Elevation view as the default image type. Although less detailed than the Infrared view, the color represents differences in altitude on Mars quite distinctly. To help with distinguishing an extremely high mountaintop from a plain, the view displays a color key at the lower left of the map window, showing the differences in elevation. Figure 40.5 shows an area at approximately 21 km above ground level and an area at about 4 km below ground level.
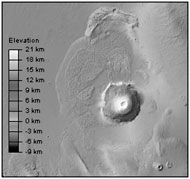
Figure 40.5: Viewing Mars in color using the Elevation view
Viewing high resolution imagery
In the Elevation and Visible map options, you can zoom in as far as the navigation tool allows. Not so with the Infrared map. Zooming in too far produces a tiled image displaying the message shown in Figure 40.6.
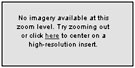
Figure 40.6: The Infrared view doesn’t support extreme magnification.
Click the link in the image to display one of the close-up areas. As explained earlier, the Infrared view shows blocks of tan-colored surface, which indicates that a high-resolution image overlays that area of the map. An example of the high-resolution image and its neighboring image are shown in Figure 40.7.
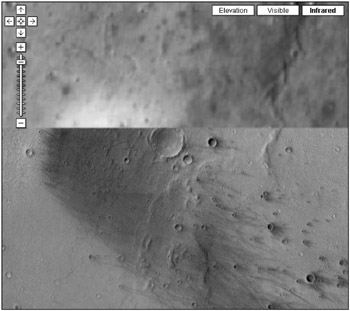
Figure 40.7: You can see a number of close-up views of different points of interest in high detail, like the lower part of the figure.
Into the future
You can’t use Google Earth and its tools to examine Mars, although that is the plan for the future. Of course, you won’t be placing any images of your backyard on Alba Tholus using Picasa2 or viewing 3-D fly-through movies to the park in the Galle Crater Dunes anytime soon.
To see a fly-through on Mars built using the data that makes up Google Mars maps, check out themis.asu.edu/valles_video and select your viewer from several options. The scenes are built by the JPL (Jet Propulsion Laboratory) and make up a four-minute movie. The animated overlay shown in Figure 40.8 gives you a sense of proportion when you view the movie.

Figure 40.8: For a taste of things to come, check out the fly-through of Mars’s largest canyon.
The different types of images are generated by different NASA systems. The Elevation and Visible view images are both captured by the Mars Global Surveyor spacecraft. The Elevation maps are built from data from the Mars Orbiter Laser Altimeter (MOLA), and the Visible images were taken by the Mars Orbiter Camera (MOC).
Infrared images were taken by the Thermal Emission Imaging System (THEMIS) on NASA’s Mars Odyssey spacecraft. THEMIS is one of the projects administered by Arizona State University; read more about the projects at www.themis.asu.edu.
Developing an itinerary with Google Transit
Instead of calling a cab, sitting in traffic, or missing your bus to the shopping mall again, some communities can now use Google Transit Trip Planner. Check out the service at www.google.com/transit. At the time of this writing, there are eight areas involved in the program, including Tampa, Honolulu, Eugene, Portland, Pittsburgh, and Seattle.
In areas where the service is available, simply type the information for your travel needs and receive the most efficient itinerary. The Google Transit Trip Planner functions in much the same way as Google Maps, although the directions returned are public transportation options instead of directions for driving.
| Cross-Ref | Read about Google Maps in Chapter 12. |
Suppose you are in Portland, Oregon, for a few days and decide to take in a Trailblazers game. To find the most efficient route from your hotel to the game and arrive in time for the opening tip-off, follow these steps:
-
Open Google Transit at www.google.com/transit. You can use a combination of the street address, city/town name, or intersection for the search.
-
Type the Start address and the End address, as shown in Figure 40.9. If you have the addresses in the wrong field, click the double-headed arrow between the address fields to switch the addresses. Switch the addresses if you are looking for a return trip as well.
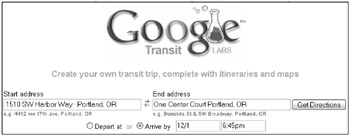
Figure 40.9: Specify addresses and time for travel in the respective fields to search for public transportation. -
Select either Depart at or Arrive by, and type the date and time in the respective fields.
-
Click Get Directions to perform the search.
The search returns appear in the browser window. As you can see in Figure 40.10, the directions for walking and public transport are listed in sequence. Click any of the links in the returns to change the data, such as change the addresses, edit the times, or review reverse directions. You also can map the numbered points in the directions.
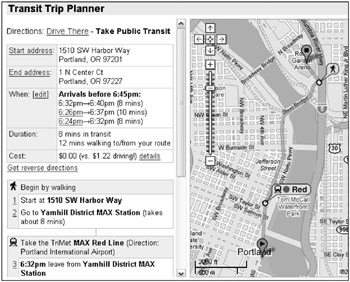
Figure 40.10: The most convenient route to your destination is shown on a map along with a list of interim stops and costs.
Google Transit supports a number of browsers, including these:
-
Firefox 0.8 (Windows, Mac, Linux)
-
IE 6.0 (Windows)
-
Mozilla 1.4 (Windows, Mac, Linux)
-
Netscape 7.1 (Windows, Mac, Linux)
-
Opera 8.02 (Windows, Mac, Linux)
-
Safari 1.2.4 (Mac)
One interesting feature of the Transit Trip Planner is a comparison of the cost of driving versus taking public transportation. In the example, driving cost is estimated at $1.22, while the route planned costs $0.00. The trip cost is based on the average mileage for the shortest route between the endpoints multiplied by the IRS business cost allowance for mileage of $.445 per mile.
If you decide to drive to the game after all, click the Drive There link at the top of the browser window to see a list of driving directions courtesy of Google Maps.
Hitching a ride with Google Ride Finder
You can watch little icons representing taxis and shuttles stuck in traffic using Google Ride Finder. Although that may not be the most scintillating event to watch, the very fact that you can watch it is remarkable.
Ride Finder offers a real-time view of the positions of public vehicles for hire in a number of U.S. cities, ranging from Austin, Texas, to Washington, D.C.
Suppose you are working late and decide that you want to take a taxi home from the office. Rather than calling the service and waiting in the lobby, follow these steps to check out the location of vehicles in Ride Finder:
-
Open the Ride Finder program at http://labs.google.com/ridefinder. The product opens in a browser window containing three parts: a Search field for typing a location, a map showing pins in locations that are tracked, and a list of cities linked to the map.
-
Select the city in which you are traveling by clicking the pin on the map, clicking the link in the list, or typing the name in the Search field and clicking Search.
-
Zoom into the map using the navigation tool at the upper left of the map, and position the area in which you are looking for transportation. The example in Figure 40.11 shows the collection of shuttles available at the Baltimore-Washington International Airport.
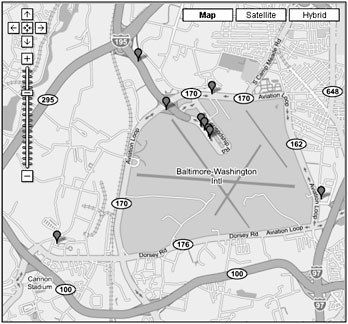
Figure 40.11: View a snapshot of transportation services in a particular location that can be updated in real time. -
Click the Update Vehicle Locations link on the page below the map to see a trend in movement of vehicles - or nonmovement in the case of a traffic snarl.
EAN: 2147483647
Pages: 353