Searching Google Groups
When Google purchased the DejaNews Web site in 2000, Google users got the ability to use Google’s powerful search technology to search through Usenet News, which Google then called Google Groups. Today, you can search back through 25 years of archived groups and the more recently created groups by Google and Google members.
Figure 22.1 showed two search boxes on the Google Groups page. The top search box allows you to search for information in all the Google Groups, while the second search box allows you to locate groups, rather than information. The section “Finding a Group,” later in this chapter, discusses finding Google Groups.
Type your search term or phrase in the Google Groups search box, and click Search Groups. Google does not have all the Usenet News groups as part of Google Groups. It maintains about 20,000 groups. Most of the missing groups are those that generally cater only to graphics, which are useless when doing a Google search. So, when you do your search, it looks through the 20,000 or so active Google Groups all the way back to 1981.
Using Google Group Advanced Search
The Google Group Advanced Search is accessed by clicking the Advanced Groups Search link next to the Google Groups search box. The Advanced Groups Search page begins the same way that all the other advanced search pages begin: focusing your keyword search. Type information into any of the Find messages section boxes to focus by keyword.
You can further focus your search by limiting your search to a single group or to groups within a specific hierarchy of groups. For example, if you want to search only the groups in the science (sci) topic, type sci.* (* is a wildcard that applies to all subgroups) into the section labeled Group.
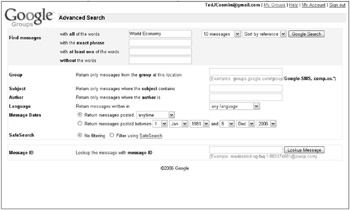
Figure 22.2: Focus your search through Google Groups using Advanced Search.
You can find messages that have your keyword in the subject, as opposed to the entire message. Type a keyword or phrase into the box in the Subject section of the Advanced Groups Search page.
You can limit your search based on author, language of the message, and message dates. You can specify message dates in two ways: manually enter a date range or select a range from the drop-down list, consisting of the following choices:
-
anytime (default)
-
past 24 hours
-
past week
-
past month
-
past 3 months
-
past 6 months
-
past year
Remember that when you select anytime, your search may go back as far as 1981. This advanced search feature is an excellent way to limit your search to more recent postings.
The advanced search also allows you to engage the Google SafeSearch option. This limits the messages you receive to those that do not contain text with adult-oriented explicit language.
Finally, you can search for a specific message when you know the message ID. This is useful when you want to go back and read a specific message to read responses posted about the original message. Find the message ID by:
-
Navigate to the message in Google Groups.
-
Click the show options link in the message.
-
Click the Show original link to display the unformatted version of the message.
-
Find the Message-ID line. The message ID looks something like this: Message-ID:<11656367.971544.290210@73g1000cwn.googlegroups.com.
Google Group search results
When your search terms match the name of a Google Group, those results appear first. Figure 22.3 shows that searching on the phrase “google groups” matched the group named Google Groups Guide. This result came first.
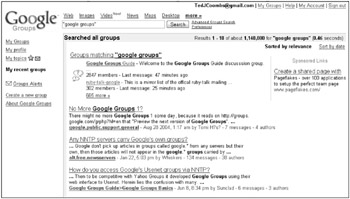
Figure 22.3: Google Group search results include groups and message postings.
The results that follow display individual message posts to various groups. The title of the message (similar to the subject of an e-mail message) appears as a link. Clicking the link displays the full content of the message. You can read a brief snippet of the message, the part of the message that includes your search term.
The last line of the result is a link to the group itself. The text that follows includes the date of the message, name or pseudonym of the person who posted the message, and how many messages can be found in the group. You also can see how many different people posted messages. For example, a group could have 100 messages with only two people posting to the group.
Reading a message
After you find a message that you want to read, whether by searching Google Groups or by browsing through the messages in the group, you can see the author’s name in the From field and the date the message was posted. Clicking the Show options link reveals more information, such as the poster’s e-mail address and the groups the message was posted to. It is possible to post the same message to multiple groups. Learn more on posting messages later in this chapter. Additionally, eight more links appear (see Figure 22.4):
-
Reply: Reply to this message, and have it posted as a message to the group.
-
Reply to author: Reply by e-mail only to the author of the message.
-
Forward: Send a copy of this message to yourself or someone else by e-mail.
-
Print: Print the message.
-
Individual Message: Show only the individual message and not the list of messages.
-
Show original: Display a raw copy of the message, unformatted, in a new window.
-
Report abuse: Let Google know when someone is posting material that should not be posted.
-
Find messages by this author: This handy feature allows you to see messages in all groups by the person who posted the message you are reading.
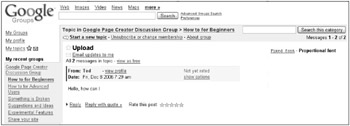
Figure 22.4: Read and respond to messages posted to Google Groups.
Participating in groups is very much like using e-mail, particularly Gmail, because Gmail messages are shown as threaded discussions.
EAN: 2147483647
Pages: 353