Working with a Site in Navigation View
| There are two elements to building a site in FrontPage navigational view. The first is in developing a navigational structure; the second is in naming the pages and files accordingly. Building Navigation Using Drag and DropAdding navigation to a FrontPage Web site is as simple as dragging the file from the Folder List and aligning it with the desired page in the navigational structure, as seen in Figure 8.4. Figure 8.4. The About page is being dragged into the site navigation.
Using Navigation View Buttons to Build Site NavigationThe Navigation view buttons (seen in Figure 8.5) at the top right corner of the screen are, left to right, as follows:
Figure 8.5. The buttons seen in Navigation view.
NOTE Initially, FrontPage will show pages in the Navigation view using the original HTML file names for each file. If the title is changed in Navigation view, FrontPage will change the title of the page accordingly. Viewing SubtreesEvery page in a site navigation is noted with a "-" icon, as seen in Figure 8.6. Selecting the - icon will collapse the files below the selected file in navigational view, as seen in Figure 8.7. Figure 8.6. Each item in the site navigation is noted with a "-" icon that can be selected to collapse part of the view of the site navigation.
Figure 8.7. By selecting the "-" icon in Navigation view, only part of the site shown in Figure 8.6 is now available. A "+" sign indicates that there is more content below the sales page.
TIP Use subtrees to get smaller views of a larger site. Looking at an entire site in Navigation view can overwhelm many (and often can't fit on a single page). Looking at a subtree can provide needed information without being overwhelming. Deleting Pages from Navigation ViewDelete a page from Navigation view by selecting the page and pressing the Delete key. When a page is deleted from Navigation view, FrontPage asks the user if the page is to be entirely deleted from the FrontPage site or only from site navigation. The message displayed is shown in Figure 8.8. Figure 8.8. When a file is deleted from site navigation view, FrontPage checks what kind of deletion is required.
Printing the Navigation View
Creating Link BarsOnce your site has a navigational structure, the true power comes in the ability to dynamically build a link bar based on site navigation. Link bars are dynamically generated HTML content menu bars based on the developer's preference and site navigation information set in the Navigation view. In addition, link bars can be customized to meet the look and feel of your Web site as needed. Link bars are added either through the Web Component menu or Navigation option under the Insert menu. FrontPage provides three options for building link bars, as seen in Figure 8.9. Figure 8.9. You can build link bars with custom links, back and next links, or a bar based on the navigational structure of your site.
You can set link bars to follow whatever navigational pattern you'd like, as can be seen in Figure 8.10. You can also create a link bar with no pattern other than a specific set of links chosen by you. Figure 8.10. The General tab of the Link Bar Properties dialog box gives you a number of navigation approaches.
A number of the FrontPage templates that come with FrontPage (and available from other third-party vendors) place link bars directly in to a Web site. With this feature, a new page can be added to the site (and navigation) and FrontPage will update all the necessary link bars accordingly. You are not limited to placing link bars within your HTML pages. Link bars can be placed in included files and in Shared Borders. TIP You can use multiple link bars on the same page and aren't required to use the same type. Many users will find that they want multiple link bar options placed in different locations on the page.
|
EAN: 2147483647
Pages: 443
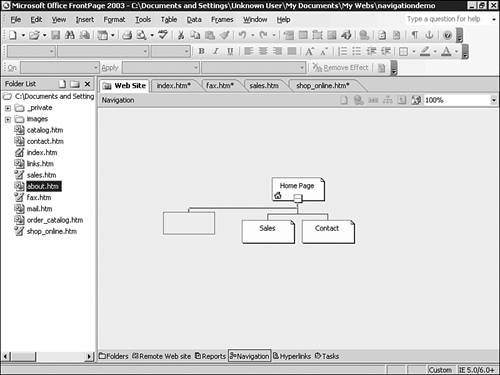
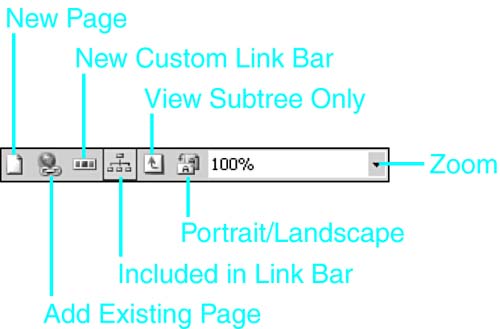
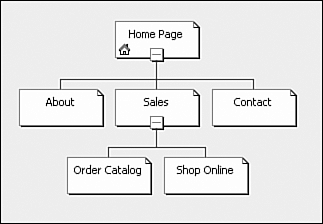
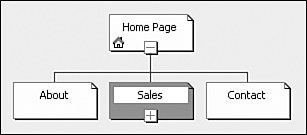
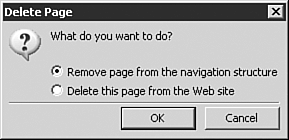
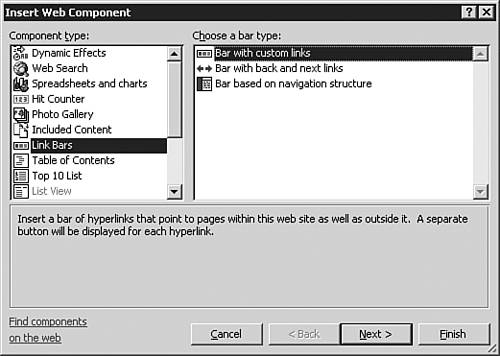

 For specific information on building and editing link bars through FrontPage or on Shared Borders,
For specific information on building and editing link bars through FrontPage or on Shared Borders,