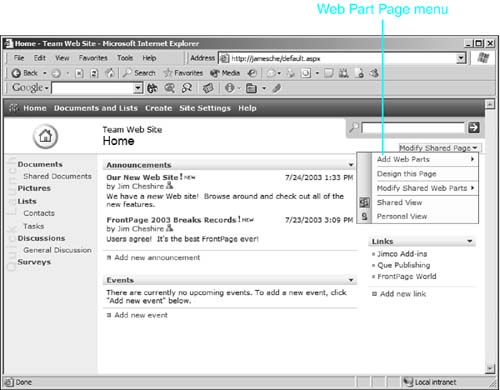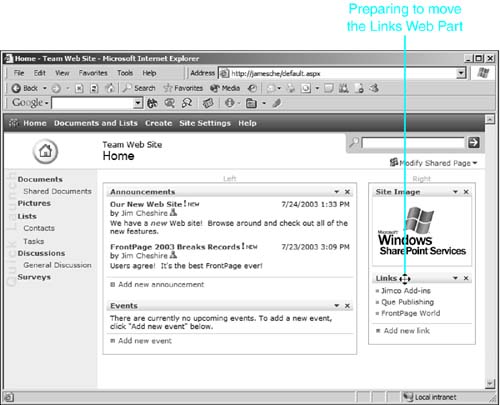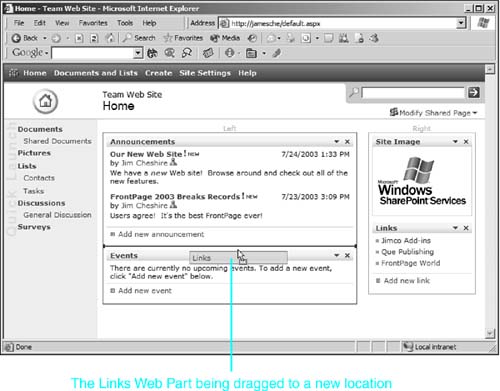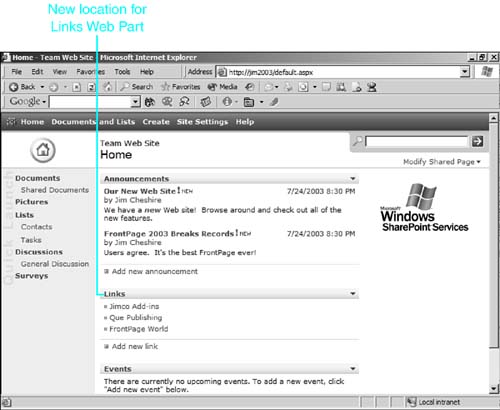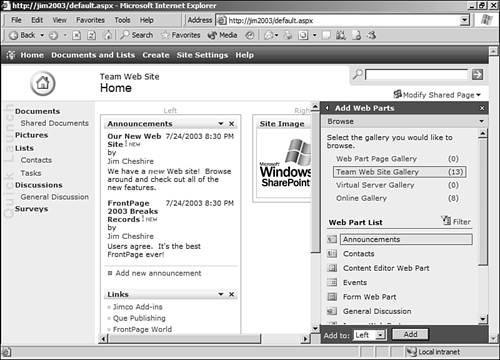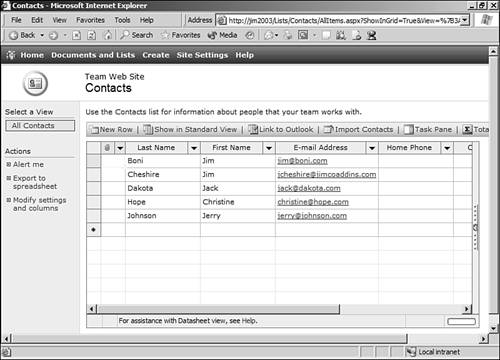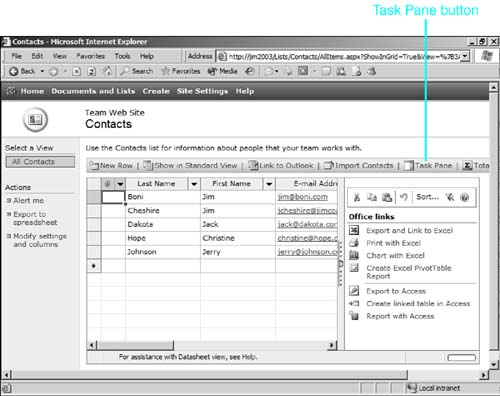Using a Windows SharePoint Services Web Site
| A Windows SharePoint Services Web site provides a convenient way for the Web site users to share information with one another. Users of the Web site can be given different levels of access that span from simply being able to browse the site without changing any content to being able to redesign the pages themselves right within the Web browser. Windows SharePoint Services Web sites work in a completely different way than Web sites you are probably familiar with. Instead of storing the content in a disk location (such as c:\inetpub\wwwroot), the content is stored in Microsoft SQL Server. This means that you won't be able to see your Web site's files using Windows Explorer. You will have no access to the files that make up your Web site unless you use FrontPage or Windows SharePoint Services running inside a browser. If you're one of those developers who makes changes to your Web site using an editor other than FrontPage, you need to be aware that such changes are not possible with a Windows SharePoint Services Web site.
Understanding Web PartsAt this point, your Default Web Site should be provisioned as a Windows SharePoint Services Web site. Open the Default Web Site in your Web browser by browsing to http://localhost on the Web server, and you will see the Home page for your Windows SharePoint Services Web site. A Windows SharePoint Services Web site consists of Web Parts, sections of the Web page that contain specific types of information. The Web site shown in Figure C.1 contains several Web Parts that can be edited from within the Web browser if you have sufficient permissions. Figure C.1. Adding new items to a Windows SharePoint Services Web page is done from within the browser.
Look at the Announcements section of the page. The Announcements section is a Web Part. You can add a new announcement to this section by clicking on the Add New Announcement link. Clicking that link takes you to the Announcements New Item page (shown in Figure C.1), where you can add new announcements to display on the page. The Expires text box allows you to specify a date when the announcement automatically disappears.
To enter a new announcement:
Once your announcement has been added to the page, you can click its title to display its details, as seen in Figure C.2. By clicking the Edit Item link, you can make changes to your item. You can also specify that you would like email notification when changes are made to the item by clicking the Alert Me link. Figure C.2. Editing a previously entered announcement is accomplished by clicking the item and then clicking Edit Item.
NOTE In order for alerts to work, the virtual server email settings must be configured in the SharePoint Central Administration page. See the Windows SharePoint Services documentation for more information. Modifying and Adding Web PartsIf you have sufficient rights to the Windows SharePoint Services Web site, you can also modify the configuration and layout of the Web Part itself. To configure the Web Part, click the Web Part menu, as shown in Figure C.3. Figure C.3. The Web Part menu allows you to edit Web Parts within the browser.
To edit a Web Part, click the Web Part menu button and then select Modify Shared Web Part from the menu to display the tool pane as shown in Figure C.4. Using the tool pane, you can configure the appearance and behavior of the Web Part. Figure C.4. The Web Part's tool pane allows for advanced configuration.
The FrontPage client also provides the ability to configure Web Part properties in an interface very similar to the Web Part tool pane using the Web Part Options menu.
In addition to modifying a particular Web Part's appearance using the tool pane, you can also easily modify the layout of the entire page and where each Web Part appears on that page using the Web Part Page menu as shown in Figure C.5. When you click this button, you will see the Web Part zones that exist on the page. A Web Part zone is a compartment for Web Parts, and they appear as areas around a dark border with a text label at the top. Figure C.5. The Web Part Page menu provides access to tools that allow you to modify the Web page.
To modify a page
Shared View and Personal ViewWhen the Web Part Page menu says Modify Shared Page, you are editing in shared view, and changes you make to the Web page are visible to all visitors to the site. Windows SharePoint Services can also display Web pages in personal view, where pages are specific to the user browsing the site. Any changes made in personal view are visible only to the user who makes those changes. Windows SharePoint Services will display the Web page in personal view by default under the following circumstances:
To manually switch to personal view, click the Web Part Page menu and select Personal View from the menu. If you then click the Web Part Page menu and select Design This Page, any changes made will only be visible by you and subsequent visits to the page will load in personal view by default. Creating a New Web PartIn addition to editing existing Web Parts, Windows SharePoint Services users with sufficient rights can also add new Web Parts to a Web page. To add a new Web Part to a Web page
Working with Web Part DataWindows SharePoint Services provides some very powerful tools for working with data collected in your Web site. For example, Windows SharePoint Services is a great place to keep contact information for a team of people. If someone's contact information changes, they just update it on the Windows SharePoint Services Web site. However, you might find yourself needing to do more with that data than just display it on a Web page. Suppose that you wanted to take the list of contacts from your Windows SharePoint Services Web site and create a Microsoft Access database with the data so that it can be used in other applications. Another scenario might be that your team is getting ready to move to another part of your building, and the administrative assistant needs to update office numbers and email a diagram of the new assignments. It might be beneficial to have a Microsoft Excel spreadsheet containing all the team members that can be updated quickly and easily. Windows SharePoint Services makes it easy to take the data from your site and use it in many powerful ways.
The Datasheet view provides a spreadsheet view of your data. The Datasheet view is very much like Microsoft Excel in that you can filter data, run calculations on data, move data around, and so on. By clicking on the Task Pane link in the toolbar, you can access links (shown in Figure C.11) that allow you to work on your data in Microsoft Excel or Microsoft Access. You can export your data to Excel or create graphs and PivotTables. You can also generate reports in Access or export your data to Access. Figure C.11. The Task Pane contains links that allow for tight integration with Office and Windows SharePoint Services.
TIP You will naturally need to have Office products installed in order to be able to utilize them in conjunction with your Windows SharePoint Services Web site. |
EAN: 2147483647
Pages: 443
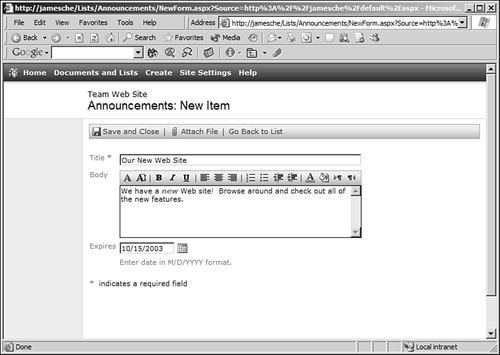
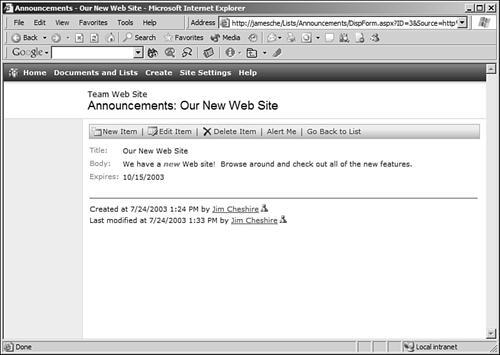
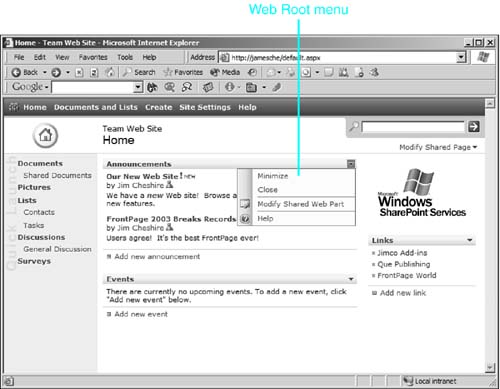
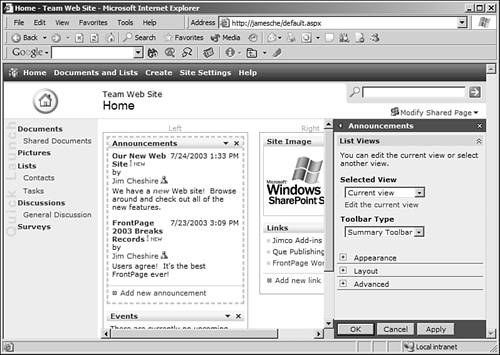
 For more information on using the Web Part Options menu in FrontPage to configure a Web Part,
For more information on using the Web Part Options menu in FrontPage to configure a Web Part,