| Entering and editing code has been made much more user-friendly with the introduction of IntelliSense. To see IntelliSense in action, perform these steps: Create a new blank page. Switch to Code view by clicking the Code tab. Place the insertion point after the opening <body> tag and press Enter. Press < to begin a new HTML tag. IntelliSense displays a list of all applicable HTML tags for the current location, as seen in Figure 26.2. Figure 26.2. IntelliSense provides quick access to applicable code entries. 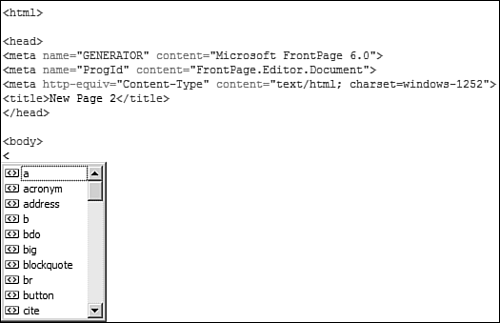
Select the table tag by either scrolling down to table, by pressing T, or by clicking on table. Insert the table tag by pressing Space. TIP You can enter the currently selected item in IntelliSense by pressing Tab, Space, or Enter. Space has the advantage of inserting a space after the selected item, which is convenient if you need to insert another attribute prior to closing the tag. For the purpose of the examples in this chapter, Space will be used. IntelliSense displays a list of all attributes of the table tag. Select the border attribute by scrolling to border, by pressing B+O, or by clicking on border. Insert the border attribute by pressing Space. Type ="0"> after the border attribute to set the border to 0.
Note that after you typed the > character, FrontPage automatically inserted a closing </table> tag for you. You can now enter as many table rows and cells you would like by inserting <tr> and <td> tags, respectively. IntelliSense allows you to quickly insert these tags.  For more information on inserting and using tables in FrontPage, see "Using Tables," p. 189. For more information on inserting and using tables in FrontPage, see "Using Tables," p. 189.
Adding Tag Attributes Using IntelliSense You probably noticed that each time you inserted a new HTML tag, IntelliSense displayed a list of attributes for that HTML tag. You might not have noticed that IntelliSense will also provide you with applicable values for many of these attributes. Tables provide an excellent example of this because many attributes are available for table tags, tr tags, and td tags. Perform the following steps to add tag attributes: Insert a table with default settings on to a new page. Place the insertion point immediately after the r in a <tr> tag. Press Space. IntelliSense displays a list of all attributes of the tr tag. Select the align attribute by clicking on align or by pressing A. Insert the align attribute by pressing Space. Type =" to indicate that you are entering a value for the align attribute. IntelliSense displays a list of all applicable values for the align attribute. Select center by pressing C. Insert the center value by pressing Space. Type " to close the attribute value.
Using this method, you can very easily enter code to your Web page without having to remember all the attributes and values. Setting IntelliSense Options IntelliSense options are controlled by selecting Tools, Page Options, and clicking the IntelliSense tab. Auto Popup options specify when IntelliSense's popup list is displayed, and Auto Insert options control what is automatically inserted when entering code. The following Auto Popup options are available: HTML statement completion Enables IntelliSense for HTML tags and HTML attributes. Scripting statement completion Enables IntelliSense for client-side scripts. Script parameter information Enables IntelliSense for client-side script parameters such as parameters passed to functions, and so on.
The following Auto Insert options are available: Close tag If checked, automatically enters a close tag for applicable tags when the start tag is entered. A close tag is applicable if a close tag is valid for the HTML tag entered and if you have not configured the tag to omit a close tag in the Code Formatting tab. HTML attribute value quotes If checked, HTML attributes selected from IntelliSense are automatically enclosed in quotes. XSL attribute value quotes If checked, XSL attributes selected from IntelliSense are automatically enclosed in quotes.
|
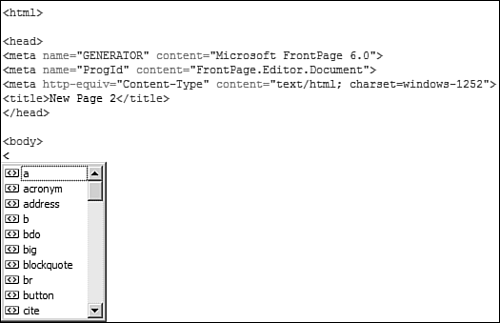
 For more information on inserting and using tables in FrontPage,
For more information on inserting and using tables in FrontPage,