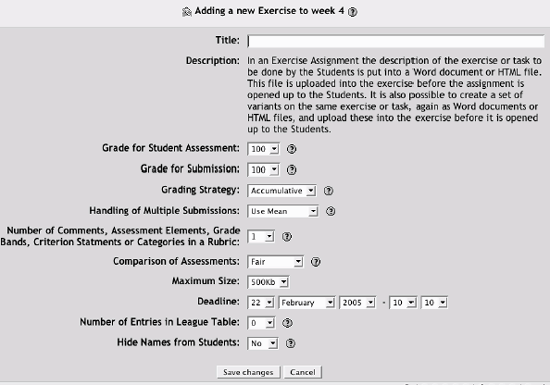Section 7.2. Exercises
7.2. ExercisesExercises are a variation on the base assignment tool. Like assignments, students submit a document in response to an assignment prompt. In an exercise, however, they also assess their own work before they turn it in. Students' personal assessments are then compared to your assessment of their submissions. The final grade is a combination of your score and how well the students' assessments match yours. 7.2.1. How to Create an ExerciseCreating an exercise is similar to creating an assignment, with the addition of a scoring guide such as the workshop module. The instructions for the exercise are uploaded as a separate file. To create an exercise:
Figure 7-5. Exercise scoring guide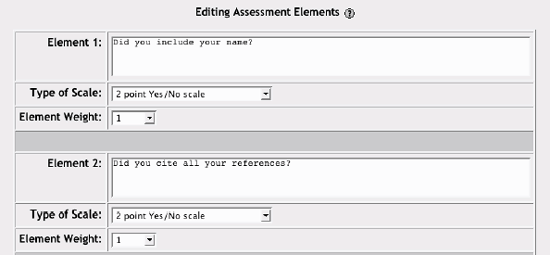 7.2.2. Managing ExercisesOnce you've completed the scoring guide, Moodle will take you to the exercise management page (see Figure 7-6). Like the workshop module, the exercise module uses a phased approach to deployment and assessment. Phase 1 is the setup phase, where you can upload the exercise instructions and review the assessment elements. Phase 2 allows students to perform self-assessments and upload their submissions. Phase 3 handles the final grading. These three phases are accessible from the tabs in the exercise management page. Figure 7-6. Exercise management page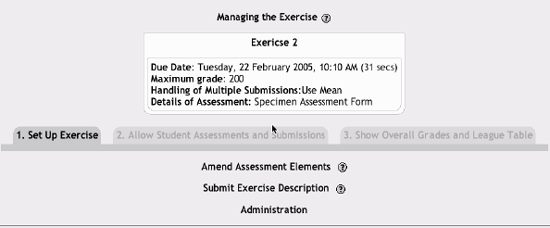 7.2.2.1. Phase 1: SetupOnce you've entered the assessment elements for the exercise, you'll see the screen for phase 1. At this point, the most important thing to do is upload the exercise description. Unlike most of the other modules, this module requires you to upload a separate document containing the exercise instructions instead of simply typing them into a description field. Warning: Moodle requires you to upload a file for the description before you can move to phase 2. To upload an exercise description:
You can upload multiple files for the description, but I recommend sticking to one file per exercise to avoid confusion. The description file can be any electronic document smaller than the maximum upload size. Once you've uploaded an instruction file, move to phase 2 to allow students to submit their work and perform self-assessments. 7.2.2.2. Phase 2: Allow student assessments and submissionsOnce you've moved to phase 2, students can perform self-assessments and upload their work for grading. The student interface is a little surprising, so you may want to tell your students what to expect. I know it confused my students when they first encountered it. I think most people expect to upload their work first, and then perform the self-assessment. The exercise module requires students to perform the assessment first, then upload their file (see Figure 7-7). Figure 7-7. Student self-assessment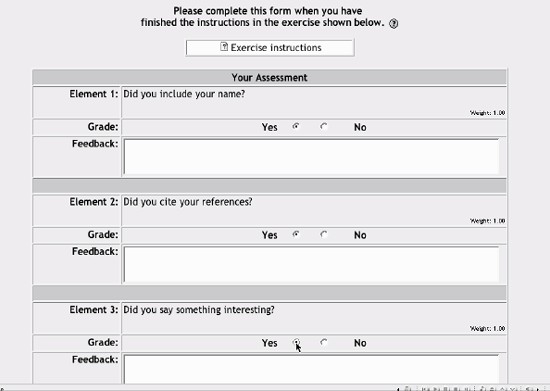 Once students have uploaded their work, it will be available for you to grade. On the Managing the Exercise page, you'll see the link "X Student Submissions for Assessment." Once students have started to submit their exercises, you can click on this link to download their work and give them a grade. You'll use the same scoring guide the students used. Warning: Like the workshop module, the exercise module updates itself when the periodic script runs on the server. Your system administrator is responsible for setting how often this script is run. Student submissions may not be available for grading for several minutes after they are submitted. Once you've scored the students' work, Moodle compares your assessment to the students' assessment and gives a score based on how well the two scores match. This score is the grade for the students' self-assessment, which is added to your score for the submission itself. Once all students have submitted their work, or the deadline has passed, you can move to phase 3. 7.2.2.3. Phase 3: Show overall grades and league tableOnce the exercise is complete, you can display the results to the students. The overall grades are calculated as weighted averages of the students' self-assessment grades and your grades for their work. The final grades, therefore, depend on the level of comparison and the relative weight of the two scores. If you have chosen to display a league table, the top scoring submissions will be available for students to review. 7.2.3. Effective Exercise PracticesExercises can be a valuable tool to help students develop a critical eye for their own work. By performing self-evaluations, students reflect on their own work and practice self-criticism using the same guidelines an expert would use to evaluate their work. Reflecting on their work will help them develop the critical faculties they need to perform at a higher level in the future. The key to this reflective practice is a good scoring guide. A specific and clear scoring guide is critical to the success of the exercise, from both a cognitive and practical perspective. If students are not clear about exactly what they are evaluating themselves on, they will be unable to gauge future performance. They will also have a difficult time matching your grade. If the scoring guide is too subjective or vauge, the students' self-assessments will never match yours, resulting in poor assessment scores. Take some time to develop your scoring guide and explain it to your students. I would even recommend sharing the performance dimensions with the students ahead of time, and ask them to discuss what each element means in a forum. This will give them a chance to familiarize themselves with the requirements of the performance and allow them to do a better job on their submissions. |
EAN: 2147483647
Pages: 113