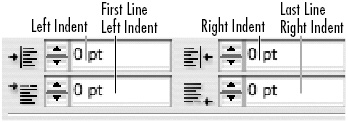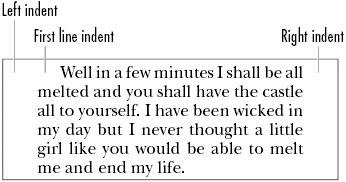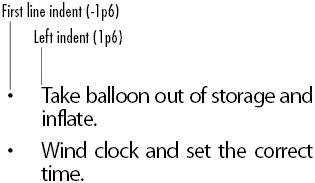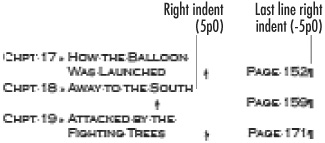Setting Alignment and Indents
| In addition to the common paragraph alignment controls found in page layout or word processing programs, InDesign offers some special controls for setting alignment. To set paragraph alignment:
You might want to indent a paragraph so that it stands out from the rest of the text. Or you might want to indent the first line of each paragraph to make text easier to read. These looks are created by the margin indents. To set the margin indents:
Another look you can create is to hang elements on the first line outside the rest of the paragraph
To create a hanging bullet or numbered list:
|
EAN: 2147483647
Pages: 309