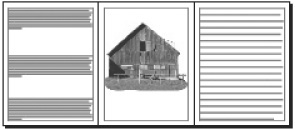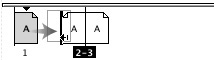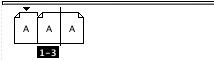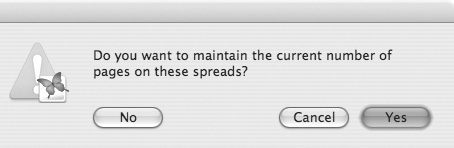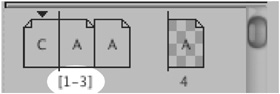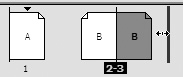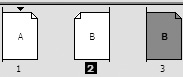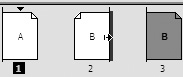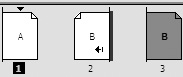| Most documents are either single-page or facing-page documents. However, you can create spreads with more than one or two pages. These are island spreads, like the foldouts found in special issues of magazines  . .
 An example of how three pages can be put together to form an island spread. An example of how three pages can be put together to form an island spread.
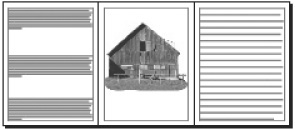 To create an island spread: 1. | Deselect Allow Pages to Shuffle in the Pages palette menu.
Tip This command is turned off so that the pages that are already in the spread do not move to new positions. | 2. | Drag a page from the pages area, or a master page, next to the spread. (See page 268 for working with master pages.)
| 3. | Release the mouse when the vertical line appears next to the spread  . This adds the page to the island spread . This adds the page to the island spread  . .
 The thick vertical line indicates that the new page will be added as an island spread. The thick vertical line indicates that the new page will be added as an island spread.
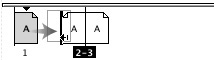
 An example of an island spread in the Pages palette. An example of an island spread in the Pages palette.
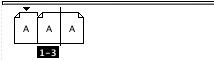 |
To dismantle an island spread: 1. | Drag each page outside the spread.
or
Choose Allow Pages to Shuffle from the Pages palette menu. A dialog box asks if you want to maintain the current number of pages in the spread  . .
 You can dismantle an island spread by changing the number of pages in the spread. You can dismantle an island spread by changing the number of pages in the spread.
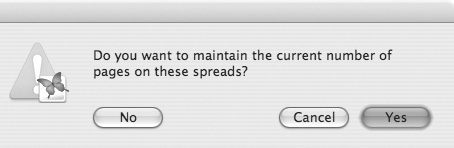 | 2. | Click the No button. This dismantles the island spread into the default number of pages per spread in the document.
|
You can also control whether or not the pages in a spread are kept together or allowed to separate. To keep the pages in a spread together: 1. | Select the spread you want to protect.
| 2. | Choose Keep Spread Together from the Pages palette menu. Brackets appear around the page numbers  . This prevents the spread from separating if you add pages. . This prevents the spread from separating if you add pages.
 The brackets around the page numbers indicate that the Keep Spread Together option has been applied to the pages. The brackets around the page numbers indicate that the Keep Spread Together option has been applied to the pages.
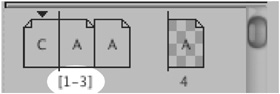 |
The reverse of keeping spreads together is to separate them from the spine. This method is often used if you need to bleed artwork into the inside margin of a page. If the pages are not separated, artwork that bleeds from a left-hand page would appear on the right-hand page. When the pages don't touch at the spine, the bleed from one page doesn't appear on the other. Tip This technique is also helpful if you want to rearrange pages as part of manually imposing them into printer spreads.
To separate spread pages: 1. | Deselect Allow Pages to Shuffle in the Pages palette menu.
| 2. | Drag a left-hand page to the left of the spread.
or
Drag a right-hand page to the right of the spread.
| 3. | Release the mouse button when you see the vertical line outside the spread  . .
 Drag a page outside a spread to separate a page from the spine of the other page in the spread. Drag a page outside a spread to separate a page from the spine of the other page in the spread.
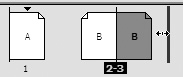 The page will be separated from the other page in the spread  . .
 The results of separating a page from the spine of the other page in the spread. The results of separating a page from the spine of the other page in the spread.
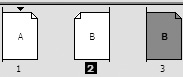 |
To join pages together into a spread: 1. | Deselect Allow Pages to Shuffle in the Pages palette menu.
| 2. | Drag a page next to the spine of another page.
| 3. | Release the mouse button as follows:
When you see an arrow at the spine point to the right, release the mouse button to create a right-hand page  . .
 You can rejoin a page as a right-hand page by dragging so that you see an arrow pointing to the right of the spine. You can rejoin a page as a right-hand page by dragging so that you see an arrow pointing to the right of the spine.
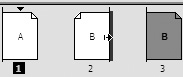 When you see an arrow at the spine point to the left, release the mouse button to create a left-hand page  . .
 You can rejoin a page as a left-hand page by dragging so that you see an arrow pointing to the left of the spine. You can rejoin a page as a left-hand page by dragging so that you see an arrow pointing to the left of the spine.
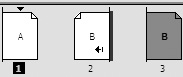
|
Importing Text Files InDesign lets you import text files saved from Microsoft Word 98 or higher (see the next page). You simply save the file and import it into InDesign. If you have an earlier version of Word, you should save the text as a RTF (Rich Text Format) document. RTF files retain most of their original formatting and can be imported by InDesign. InDesign can also import ASCII text. ASCII stands for American Standard Code for Information Interchange. This is a standard character-coding scheme used by most computers to display letters, digits, and special characters. It is the most primitive computer text format. For example, when text is saved in the ASCII format, any italic or bold formatting is lost. Although ASCII text is stripped down, it is useful for importing text from databases or Internet sites. However, you do have to reformat text imported in the ASCII format. |
|