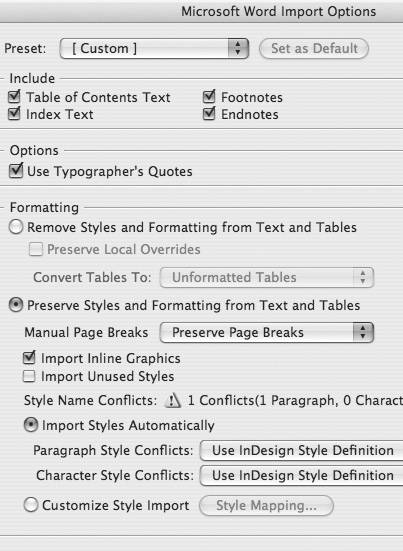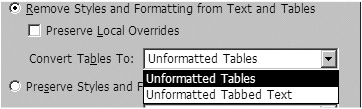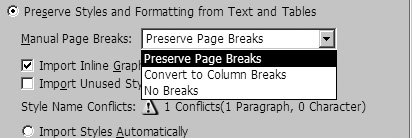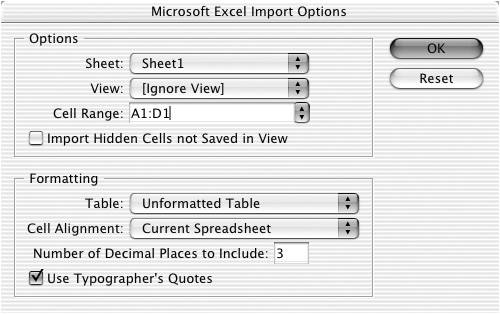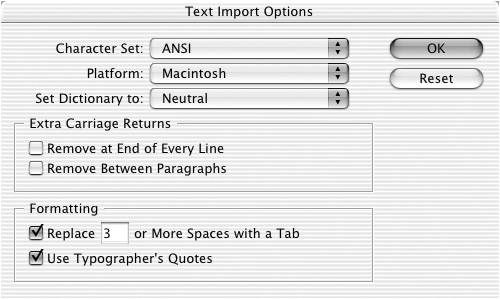| If you have a short amount of text, you can easily type it directly in InDesign's text frames. However, if you are working with long amounts of text, most likely you will want to import the text from a word processing program. You will also want to place the text so that it flows from page to page. To import text: 1. | Choose File > Place. The options for placing text are at the bottom of the Place dialog box  . .
 The Import options in the Place dialog box. The Import options in the Place dialog box.
 | 2. | Navigate to find the file you want to import.
| 3. | Click Show Import Options to open the specific import options for that type of text file. (See the next two exercises for specifics on importing Microsoft Word and Microsoft Excel files.)
| 4. | Click Replace Selected Item to replace the contents of a selected text frame with the new text.
| 5. | Click Open to load the text into a text cursor  . (See pages 264 267 for working with the text cursors.) . (See pages 264 267 for working with the text cursors.)
 The loaded text cursor indicates that you can place the imported text. The loaded text cursor indicates that you can place the imported text.
 Tip If you hold the Shift key as you click Choose, you open the Import Options dialog box even if the option is not checked. Tip If the text file uses fonts not installed on your computer, an alert box informs you that the fonts are missing. (See page 361 for more information on replacing missing fonts.) |
The options for importing text change depending on which type of text file you choose to import. To set the import options for Microsoft Word files: 1. | Choose Import Options to open the Microsoft Word Import Options dialog box  . .
 The Microsoft Word Import Options dialog box is used to import Word files. The Microsoft Word Import Options dialog box is used to import Word files.
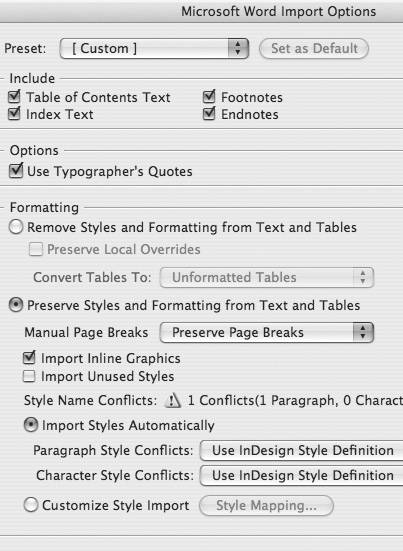 | 2. | Choose which of the following to include:
Table of Contents Text Index Text Footnotes Endnotes.
| 3. | Choose whether quotes should be converted into typographer quotes.
Tip You may want to turn this option off if the text uses plain quote marks to indicate feet (') or inches ("). | 4. | Select Remove Styles and Formatting from Text and Tables to remove the formatting that was applied in Word.
| 5. | If you choose to remove styles and formatting, you can select Preserve Local Overrides to keep attributes such as italic and bold.
| 6. | Use the Convert Table To list to choose one of the following  : :
 The Convert Tables To list controls how Word tables are converted. The Convert Tables To list controls how Word tables are converted.
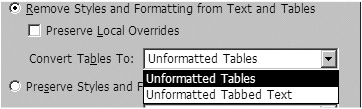 | 7. | Use the Manual Page Breaks list to control how Word page break commands are handled  . .
 The Manual Page Breaks list controls how Word page breaks are converted. The Manual Page Breaks list controls how Word page breaks are converted.
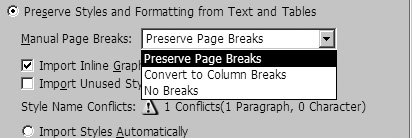 | 8. | Select Import Inline Graphics to include images inserted into the Word text.
| 9. | The rest of the Word import options deal with text styles. (See Chapter 15, "Text and Object Styles," for more information on these settings.)
Tip The import options for RTF files contain the same options as the Microsoft Word Import Choices. |
You can also set the options for how Microsoft Excel files are imported. To set the options for Microsoft Excel files: 1. | Choose Import Options to open the Microsoft Excel Import Options  . .
 The Microsoft Excel Import Options dialog box is used to import Excel tables. The Microsoft Excel Import Options dialog box is used to import Excel tables.
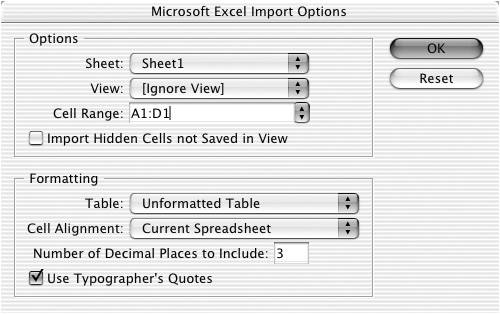 | 2. | Choose which parts of the spreadsheet, view, and cells you want to import.
| 3. | Choose what formatting should be imported along with the cells.
Tip Excel files are imported as InDesign tables (see Chapter 13, "Tabs and Tables"). |
Plain text files, such as ASCII files, can also be imported (see the sidebar, "Importing Text Files," on page 261). To set the options for ASCII files: 1. | Choose Import Options to open the Text Import Options dialog box  . .
 The Text Import Options dialog box is used to import raw ASCII text files. The Text Import Options dialog box is used to import raw ASCII text files.
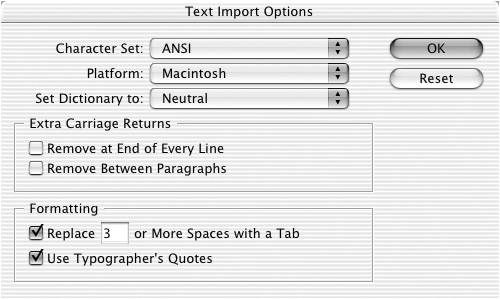 | 2. | Choose the character set, platform, and dictionary to ensure that special characters are imported correctly.
| 3. | Choose how to handle extra carriage (paragraph) returns at the end of lines and paragraphs.
| 4. | Choose how to delete extra spaces inserted into the text.
Tip Most of the extra carriage returns and spaces are created when text is imported from Web pages. |
|