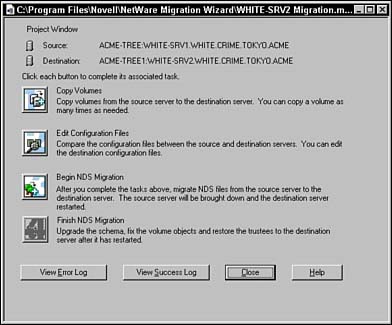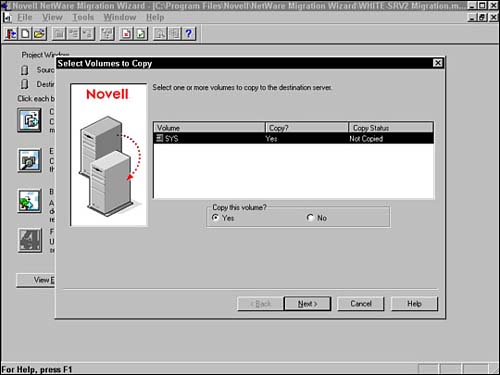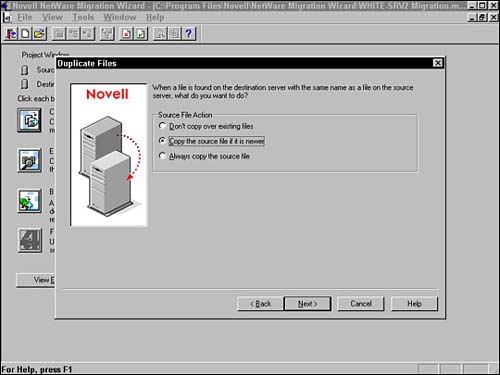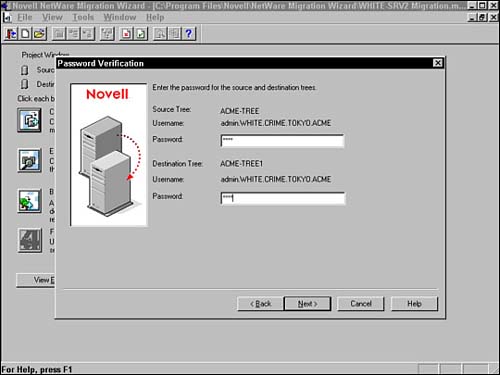Step 3: Volume and Configuration File Migration
| After you have created your NetWare 6 Migration Project, the Project Window magically appears. Check it out in Figure 2.27. The Project Window is a checklist (with associated buttons) for the four main tasks of NetWare 6 Migration:
Figure 2.27. Viewing the migration task list in the NetWare 6 Migration Wizard.
Let's continue our migration journey with the first two tasks: copying volumes and editing configuration files. Copying Volumes During NetWare 6 MigrationFirst, in the Migration Project Window, you will click the Copy Volumes button. When you do, the Migration Wizard backs up your directory and file trustees and saves them in files located on the source and the destination server. Once the migration is complete, the Wizard restores the trustee rights. TIP When you are copying volumes during migration, you don't need to copy all volumes at the same time. The Migration Wizard allows you to select volumes to copy now and then you can copy other volumes later by reopening the project file. Remember that open files are not migrated. To start the volume copying process, simply choose each volume name from the list provided and then select Yes or No (Figure 2.28). If you have big volumes or slow LAN connections, or if you want to reconfigure your data by putting existing directories into different folders on the destination server, consider using a backup tape to copy your volumes. However, don't restore the source server's SYS directories, because these were already created during the destination server's NetWare 6 installation process. Figure 2.28. Selecting a source volume in the NetWare 6 Migration Wizard.
Next, you will need to decide whether you want to copy the source server's SYS directories to the destination server's SYS:SYS.MIG directory. For safety reasons, Migration Wizard never overwrites the SYS directories on the destination server. If there are files in the source server's SYS directories that you want to use on the destination server, copy them from SYS:SYS.MIG into the appropriate SYS directory on the destination server at the end of the migration. At this point, the Migration Wizard will ask you how you want to resolve duplicate filenames between the source and destination servers. You can choose one of the following options (also shown in Figure 2.29):
Figure 2.29. Configuring file copy parameters in the NetWare 6 Migration Wizard.
Now it's time for action. Next, the Migration Wizard will ask whether you want to copy volumes while users are logged in. Remember, the Wizard cannot copy open files. Therefore, you may want to choose Disable Login to ensure that all your users' data are available for copying. Finally, the Wizard will prompt you to authenticate with your source and destination username and password (as shown in Figure 2.30) to resolve any critical (denoted by a red circle with a white "X") and noncritical (denoted by a yellow triangle) errors. When you have performed all of the volume copying configuration tasks, you can actually perform the data migration by clicking the Migrate button. Yeah! Figure 2.30. Authenticating to the source and destination trees in the NetWare 6 Migration Wizard.
Editing Configuration Files During NetWare 6 MigrationIn the second task to be done from the Migration Project Window, you will click the Edit Configuration Files button. When you do, the Migration Wizard displays the source server and destination server configuration files (with .NCF and .CFG extensions). These files contain default LOAD statements and parameters. If you are editing the AUTOEXEC.NCF file, make sure the file is closed before you migrate your eDirectory database. To edit a specific configuration file, simply choose it and select Edit File. Then, copy and paste the commands from the configuration file on the source server to the corresponding configuration file on the destination server. When you finish modifying your configuration file, select Save & Close. TIP If you intend to change the IP address on your destination server to be the same as the IP address of your source server, edit your configuration files and change the IP address in two places: AUTOEXEC.NCF and SYS:ETC/HOSTNAME. Furthermore, if you use INETCFG to assign IP addresses, change the IP addresses after the migration is complete. Now you have completed the first half of the Project Migration journey. And, your life is about to get a lot more interesting. Next, we will migrate the most critical NetWare 6 component of all: eDirectory. Go team! |
EAN: 2147483647
Pages: 128