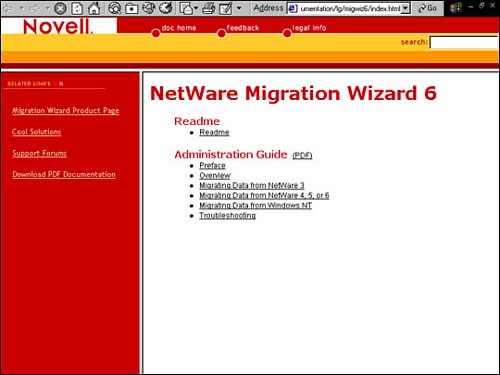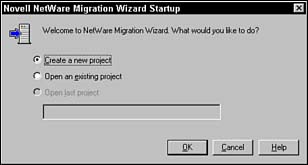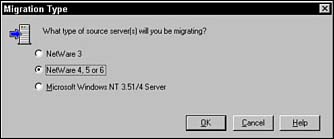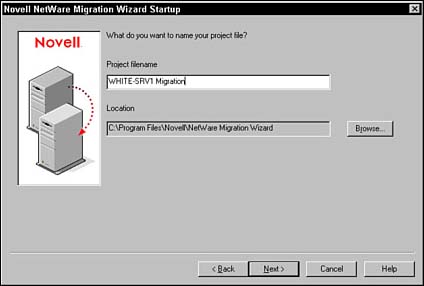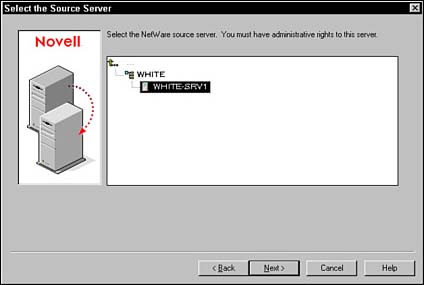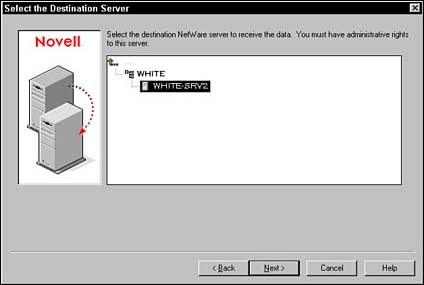Step 2: Create a Migration Project
| During the first few steps of the NetWare 6 Migration process, you'll need to create and implement a Migration Project. The Migration Project is a database wizard that stores your migration configuration settings. First, we will create a Migration Project using the NetWare Migration Wizard. Download and install Migration Wizard from the NetWare 6 operating system CD or from the NetWare section of the Novell Software Downloads web site. You can also gain valuable migration knowledge at the NetWare 6 Migration Wizard documentation site (as shown in Figure 2.21). Then, run Migration Wizard on your migration workstation from the following default location Start, Programs, Novell, NetWare Migration Wizard, NetWare Migration Wizard. Figure 2.21. Using the NetWare 6 Migration Wizard documentation on the web.
Next, read the Welcome screen, click OK, and select Create a New Project from the Novell NetWare Migration Wizard Startup window (as shown in Figure 2.22). Figure 2.22. Creating a new project in the NetWare 6 Migration Wizard.
After you have launched a new migration project, you must select the source-server type. You have a variety of choices (as shown in Figure 2.23) from NetWare 4 to Windows NT 4. Click OK when you are ready to continue. Figure 2.23. Selecting the source-server type in the NetWare 6 Migration Wizard.
Next, name the project something descriptive (such as WHITE-SRV1 Migration in our example in Figure 2.24). The filename should follow Windows 98 and Windows NT/2000 long filename conventions. In other words, it can be up to 255 characters long and can include any character but these: \ : * ? < > | " /. In addition, you will need to choose a place to save the project database. By default, Migration Wizard saves all projects to C:\PROGRAM FILES\NOVELL\NETWARE MIGRATION WIZARD (as shown in Figure 2.24). Figure 2.24. Naming your project file in the NetWare 6 Migration Wizard.
Now it's time to select your source and destination migration servers. First, navigate to the correct tree, and select your source server from the graphical window in Figure 2.25. Then, select your destination server in the same way (as shown in Figure 2.26). In our example, the source server is WHITE-SRV1 and the destination server is WHITE-SRV2. Figure 2.25. Selecting a source server in the NetWare 6 Migration Wizard.
Figure 2.26. Selecting a destination server in the NetWare 6 Migration Wizard.
Finally, save your project and access the Project Window by selecting Create. All finished. That was easy. Now let's jump into action by implementing our new project starting with volumes and configuration files. |
EAN: 2147483647
Pages: 128