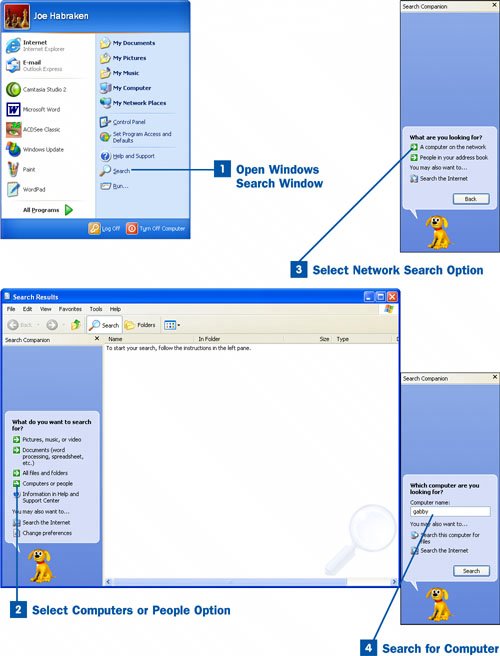52. Search for Network Computers  BEFORE YOU BEGIN BEFORE YOU BEGIN
|
|---|
 About Accessing Network Resources About Accessing Network Resources
|
Because computers in a workgroup announce their presence (that is, they send announcement messages over the network), you might not always have an up-to-date list of workgroup computers and shared resources in the My Network Places window. Even if your computer has received an announcement that a workgroup member has come online, it doesn't necessarily update its list of connected computers. You can force your computer to recognize that a computer has recently come online and update its network connections list (which is the list of computers shown in the My Network Places window), and then you can use the Windows Search feature to look for the computer on the network. After the computer is located and appears in the Search Results window, you can double-click the computer's icon to view its shared resources such as folders and printers.  Search for Network Computers Search for Network Computers
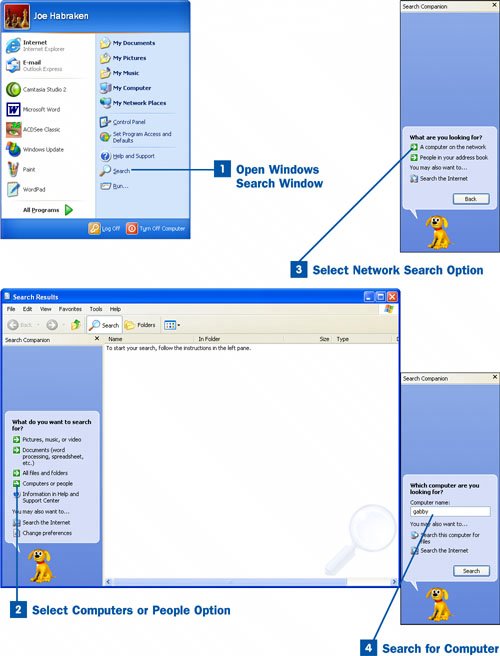
 Open Windows Search Window Open Windows Search Window
Click the Start button and then click the Search icon on the Start menu. The Search Results window opens.  Select Computers or People Option Select Computers or People Option
To search for computers in the workgroup, select the Computers or people link in the Search Companion pane on the left side of the Search Results window.  Select Network Search Option Select Network Search Option
To search for a workgroup computer, select the A computer on the network link in the Search Companion pane of the Search Results window.  Search for Computer Search for Computer
Type the name of the computer you are looking for in the Computer name text box and click the Search button. The computer's name and icon will appear in the right pane of the Search Results window if the computer is actually on and connected to the workgroup. To access the shares on this computer (its shared folders and printers), double-click the computer's icon.
Note If the computer you're looking for doesn't appear in the Search Results list, there are a couple of things you can do. First, make sure that you typed the name of the computer correctly in the Computer name text box. If you remember only part of the computer's name, you can use this in the search box. If you know the first few letters of the name, type those characters. If you remember the end of the name, type an asterisk and then the remainder of the name. The asterisk acts as a wildcard for any characters that would appear before the characters provided. An asterisk can be used as a wildcard at the beginning or end of a computer name to represent any number of characters. If you need a wild card that represents a single character, use the ? (question mark). For example, if you can't remember whether the computer's name is bill or bull, use the search term b?ll. Also make sure that the computer is actually on and connected to the network. If you still can't see the computer, check whether the computer is actually a member of the workgroup (use the System Properties dialog box on that computer to check its workgroup affiliation; right-click the My Computer icon to open the System Properties dialog box). If all settings seem to be correct and you still cannot see the computer on the network, take a look at Chapter 13, "Troubleshooting and Monitoring Network Connections."
|