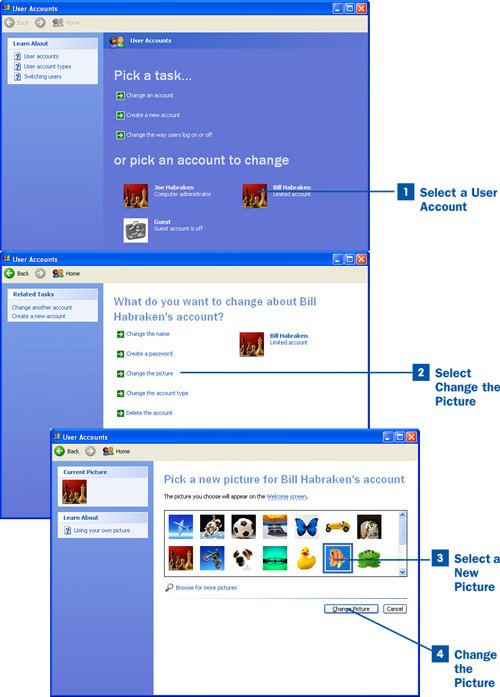Section 12. Change the Account Picture
12. Change the Account Picture
After a user account has been created, you can edit its various attributes, such as the account type and the account picture. The account picture is the picture used to represent the account on the Windows Welcome screen. The picture of the currently logged on user also appears on Start menu and in the User Accounts window. A default picture (the chess pieces) is automatically selected when you create a new account. You can change the account picture to any of a number of pictures provided by Windows XP. You can also use your own digital pictures (from a digital camera or scanner) or any pictures you copy or download from the Web. A user can change his user account picture whether the account is an administrative or limited account. Users with administrative accounts can also change the pictures for other user accounts (another good reason to only have one administrator account).
|
EAN: 2147483647
Pages: 158
- Challenging the Unpredictable: Changeable Order Management Systems
- Context Management of ERP Processes in Virtual Communities
- Healthcare Information: From Administrative to Practice Databases
- A Hybrid Clustering Technique to Improve Patient Data Quality
- Relevance and Micro-Relevance for the Professional as Determinants of IT-Diffusion and IT-Use in Healthcare