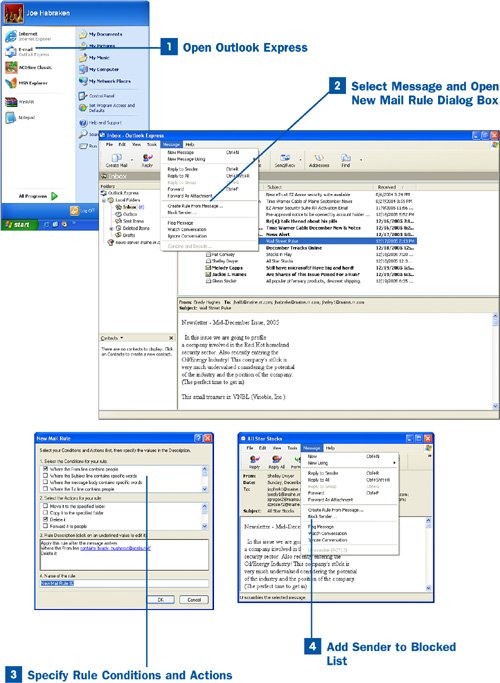90. Configure Outlook Express Rules  BEFORE YOU BEGIN BEFORE YOU BEGIN
|
|---|
 About Malware About Malware
|  About Spyware About Spyware
|  Install AntiSpyware Install AntiSpyware
|
The Outlook Express email client provides only minimal spam protection by itself, because you have to create the rules that move the spam from your Inbox to a specified folder or to the trash. But the spam protection provided by Outlook Express rules is better than no protection at all, and you should be aware of how to configure email rules or block senders. For more complete protection against spam, you might want to purchase a spam blocker program. There are a number available. Some antivirus software such as Computer Associates's EZ AntiVirus also offers spam protection such as EZ Anti-Spam, which provides spam protection for Outlook Express and Outlook. One of the best antispam products on the market is Mail Frontier Desktop, which provides antispam and antiphishing capabilities to Microsoft Outlook Express and Microsoft Outlook. Note In the Windows environment, Outlook Express and Outlook are the two most commonly used email clients. So, you will find that most antispam products are designed to work with these two Microsoft email clients.
Products such as Mail Frontier Desktop also use a set of rules to identify and deal with spam, such as moving it to a special spam folder. Because spam products such as Mail Frontier Desktop are updated periodically with new rules and also have the ability to learn from your interaction with your email (you can add blocked senders and also specify mail as being spam), spam is actually dealt with more effectively the longer you use the antispam product. Tip Devising rules that will help cut down on spam email is an ongoing process. Take a look at the spam you receive and determine whether certain words are consistently used in this message that you do not necessarily see in regular email. You can then use these words as a way to construct a rule to negate that particular type of spam. However, spammers are pretty smart; they will misspell keywords to keep antispam rules and antispam software from flagging a message as spam. So, although you can never stop all the spam, occasionally revising your message rules can help to keep some of the annoying clutter out of your email inbox.
In terms of general rules related to spam, I suggest that you never open email attachments from senders you do not know. Also, never respond to a spam email, particularly to remove your email from their sender's list. In many cases, spam is sent as a domainwide message, and you receive it because it blankets all the email addresses in a particular domain. Answering that spam message places your email address on their list, which only leads to more spam.  Configure Outlook Express Rules Configure Outlook Express Rules
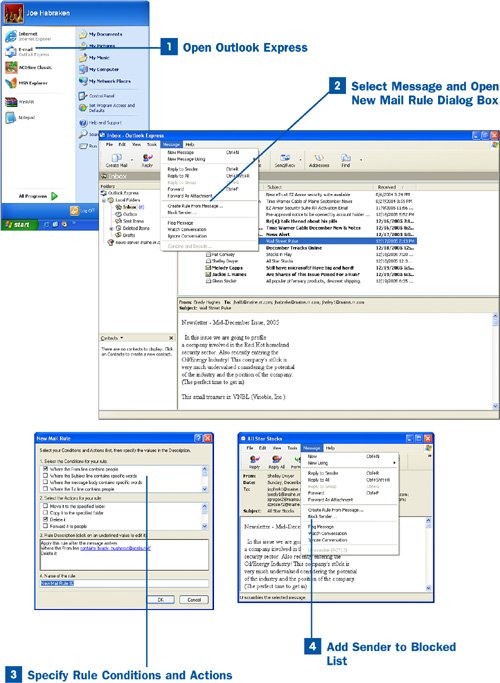
 Open Outlook Express Open Outlook Express
Click the Start button and then choose the E-Mail option to open Outlook Express.  Select Message and Open New Mail Rule Dialog Box Select Message and Open New Mail Rule Dialog Box
In your Outlook Express Inbox, select a spam message. You can create a rule that blocks future emails from the sender of the selected spam email. Select Message, Create Rule from Message from the menu bar. The New Mail Rule dialog box opens.  Specify Rule Conditions and Actions Specify Rule Conditions and Actions
In the New Mail Rule dialog box, specify the condition for your rule and then specify the action that should be taken when your condition is met. For example, to act on spam email from the sender of the email you selected in step 2, click the Where the From line contains people check box in the Select the Condition for your rule list. You must also select an action for the rule to take. You can move the mail identified by the rule to a specified folder or you can delete the message (the message is actually moved to the Outlook Express Deleted Items folder). Select an action such as Delete it from the Select the Action for your rule list. A description is created for the new rule and appears in the bottom area of the New Mail Rule dialog box. To edit the name for the new rule, click the Name of the rule text box and type a name. When you have completed creating the new rule, click OK. A message box opens, letting you know that the rule has been added. Click OK again. Tip You can also create rules from scratch in Microsoft Outlook Express. Select Tools, Message Rules, Mail. You can create as many rules as you need. Rules don't have to be configured just to help deal with spam email; you can create rules that move email from certain senders to a designated folder. This would allow you to use a rule to put business or personal email directly in a particular folder.
 Add Sender to Blocked List Add Sender to Blocked List
Another way to keep spam out of your Inbox is to add spam senders to your blocked list. Emails from senders on the blocked list are not accepted by Outlook Express. Start by opening an email message from someone you want to block from ever sending you email again. From the menu at the top of the message window, select Message, Block Sender. The sender's email address is added to the blocked sender list and no email messages from this email address will be allowed through to your Inbox. Click OK to close the message box that verifies the fact that the sender has been added to the blocked list. You can repeat this step as needed to add other senders to the blocked email list.
Note The blocked sender list won't necessarily cut down on spam because spammers don't typically use the same sender address over and over again. They "spoof" any number of sending addresses so that you really don't know where the email is coming from. However, blocking senders can stop marketing or advertising email from some solicitors and companies that use a consistent email address or domain name to send out email advertisements. Having the capability of blocking certain senders is better than not having the capability at all.
|