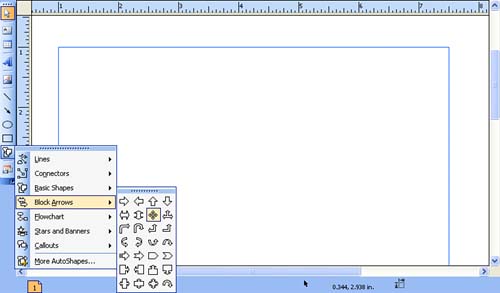| Publisher provides you with several drawing tools, which are found on the Objects toolbar. You can draw a rectangle, oval, line, or arrow by clicking on the appropriate tool. The Objects toolbar also provides you with the AutoShapes tool, which allows you to quickly choose from a number of different object shapes such as connectors, block arrows, and flow chart items. Drawing a Line Publisher makeseasy for you to create a vertical, horizontal, or otherwise -oriented line. Lines that you create using the Line tool on the Publisher toolbar can also include arrowheads and be designed with different line weights and colors. -
Click the Line tool on the Objects toolbar and place the mouse pointer on the page. -
Drag on the publication page to create the line (dragging either vertically or horizontally to create the appropriate orientation). -
Release the left mouse button and the line appears on the page.  | Drawing a Straight Line To draw a perfectly straight horizontal or vertical line, hold down the Shift key as you drag to create the line. |
Drawing rectangles and ovals (circles) is similar to drawing a line. You select the appropriate tool on the Objects toolbar and then drag the mouse to draw the object on the page. Drawing a Custom Shape Publisher also provides you with the capability to draw a number of custom shapes using the AutoShapes tool. To draw a custom shape, follow these steps: -
Click the AutoShapes tool on the Objects toolbar. -
Point at a custom shape type listed on the submenu that appears. -
For example, point at Block Arrows and a shape palette appears with different arrow shapes as shown in Figure 8.4. Select a shape from the palette. Figure 8.4. Select from a number of custom shapes. 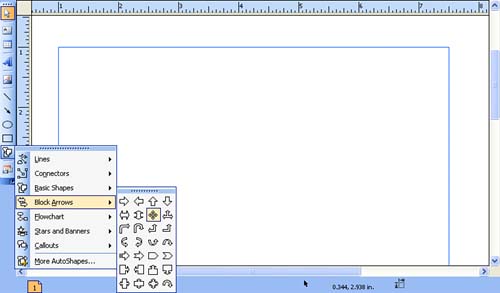 -
Drag on the publication page to create the drawn object. -
Release the left mouse button, and your new drawn object appears on the page.  | The Design Gallery Provides Page Banners, Sidebars, and Other Custom Elements To add graphical elements such as page banners, sidebars, logos, and calendars to a publication page, select the Design Gallery tool on the Objects toolbar. The Publisher Design Gallery opens, which provides many items that you can add to your Publisher pages. |
Formatting Drawing Objects You can change the outside border color and the interior fill color of any drawn object. Both of these color attributes can easily be changed on a selected object by using the Line Color and Fill Color buttons on the Formatting toolbar. To change the border color of a drawn object, follow these steps: -
Click the drawn object for which you want to change the line color. -
Click the Line Color button on the Formatting toolbar. -
Select a color on the color palette that appears. Changing the fill color is a similar operation. Follow these steps: -
Select the object for which you want to select a fill color. -
Click the arrow on the right of the Fill Color button on the Formatting toolbar. -
Click a fill color on the color palette that appears. If you want to choose from more colors than provided by the Fill Color menu, click More Fill Colors on the color palette. The Colors dialog box appears. Click color to select a new color for your fill color. Then click OK to close the dialog box. You are returned to the publication page.  |