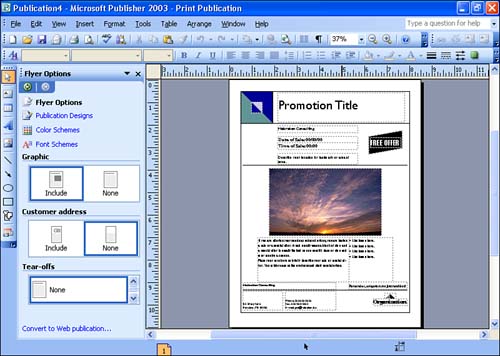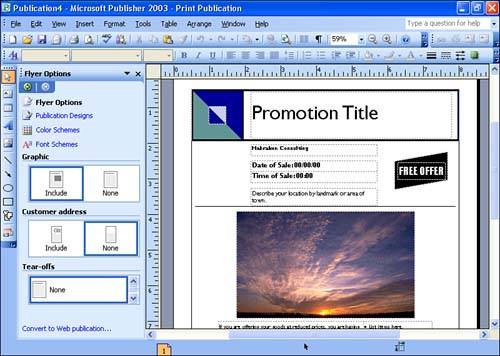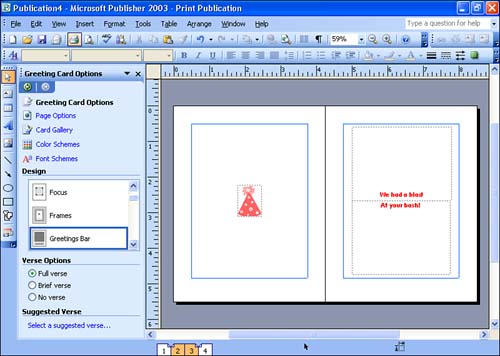Changing the Publication Display
| When you create publications in the Publisher window, the default view is the Whole Page view. This enables you to see the entire current page from a bird's-eye view, which is excellent for determining the overall layout of the page and the positioning of the various text boxes, picture frames , and other objects. As you work with your publications, you will find that it's convenient to be able to change the view from a single page to a two-page spread and to zoom in and out on a particular page. The following sections describe the three basic views that are available to you. Whole PageThe default view is Whole Page. It shows the entire current page and shows the margins for the page. Figure 4.1 shows a publication (a flyer) in the Whole Page view. Figure 4.1. The Whole Page view enables you to view the spatial relations of all the items that you've placed on a particular page. If you are in any other view and want to return to the Whole Page view, select the View menu, and then point at Zoom . Select Whole Page from the cascading menu.
Page WidthAnother useful view is the Page Width view. This enables you to zoom in on the publication page but still see the left and right margins. The Page Width view provides a view that is slightly larger than zooming to 50% (58%). Because this view maintains the total width of the page and enables you to see the left and right margins, you can easily scroll up and down on the page using the vertical scrollbar to see any hidden parts of your publication. Figure 4.2 shows the page depicted in Figure 4.1 (the Whole Page view) in the Page Width view. Figure 4.2. The Page Width view enables you to zoom in on your publication page, but it still shows the left and right margins for reference. To place the current publication page in the Page Width view, select the View menu, and then point at Zoom . Select Page Width from the cascading menu. Two-Page SpreadAnother useful view is the Two-Page Spread. This enables you to examine facing pages in a publication. This view is particularly useful when you want to make sure that the frames and objects on these two pages are balanced and arranged appropriately. Any publication that opens (for example, a greeting card or brochure) has facing pages inside it. Figure 4.3 shows a three-page publication with the facing pages (pages 2 and 3) in the Two-Page Spread view. To view a publication in the Two-Page Spread view, select the View menu, and then select Two-Page Spread . A check mark appears next to the Two-Page Spread selection on the View menu. Figure 4.3. The Two-Page Spread view enables you to look at facing pages in your publication.
When you want to return to the single-page view, select the View menu and click Two-Page Spread to remove the check mark.
|
EAN: N/A
Pages: 660