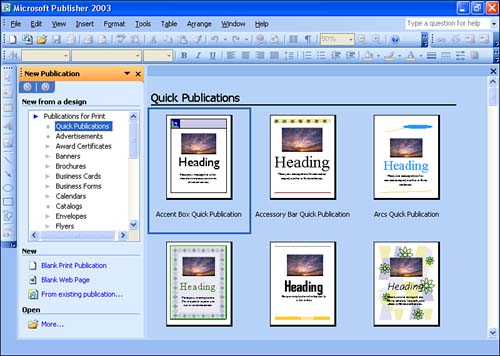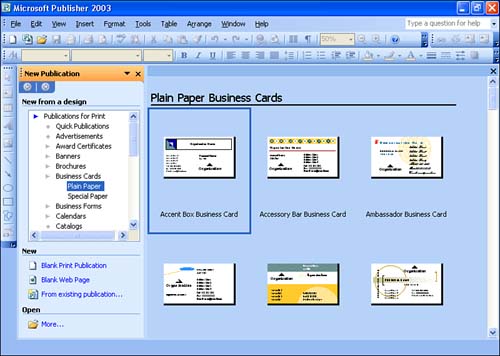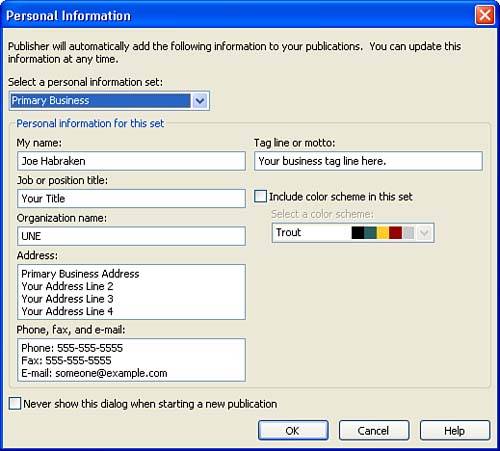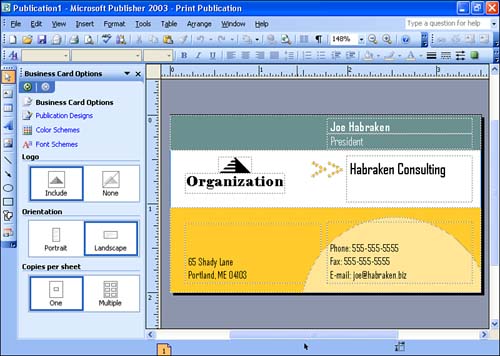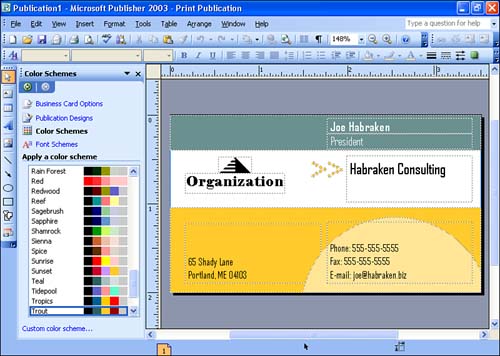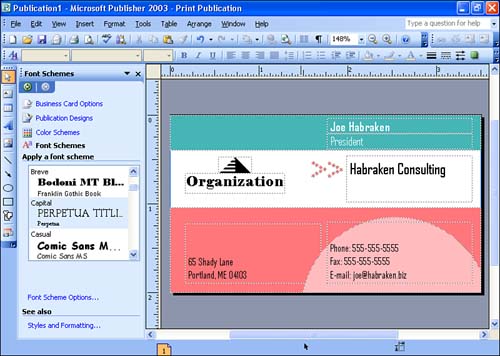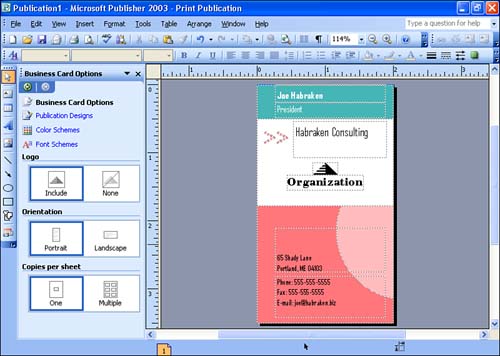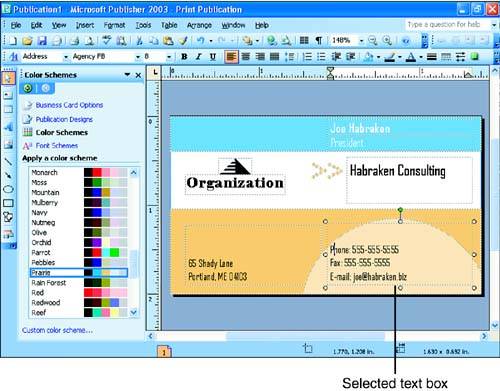Using a Publication Category
| A straightforward method of creating a new publication in which you are provided with design, layout, and page orientation help is using a design template provided in one of the publication categories. These categories are accessed using the Publications for Print Heading that is provided in the New Presentation task pane. When you first start Publisher, the New Presentation task pane automatically opens. You can open the New Presentation task pane at any time by selecting File , then New . With the New Presentation task pane open, follow these steps to create a new print publication:
The new publication will be created and placed in the Publisher workspace. The New Publication task pane will be replaced by an option task pane with specific options available related to the type of publication you are creating. Creating a Personal Information ProfileDepending on the type of publication you are creating, the Personal Information dialog box may open asking you to create a personal profile. This profile contains information such as your name, company name , phone number, and other information. For business forms, business cards, and letterhead, you are prompted to create a new profile as shown in Figure 2.3. Figure 2.3. Personal information is requested to be used in the publication. The best thing about the personal profile is that you enter the information once and it can be used again and again as you create your various publications. To edit the Personal Information, click in the appropriate text box and supply the appropriate information. You can also select to have a color scheme stored with the information set. Select the Include Color Scheme in This Set check box and then use the color scheme drop-down list to select a color scheme.
After supplying the information, click OK . The information that you provided in the information set is placed in the current publication.
Selecting a New Publication DesignAfter you have supplied the personal information if required (it is not required for all publication types), you are ready to begin working on your publication in the Publisher workspace. Depending on the type of publication you are working on, you are provided with options for the current publication in an Options task pane. For example, a business card created using a design from the print publication categories will have the Business Card Options task pane associated with it. One option related to your publication is that you can change the overall publication design if you do not like the initial design that you chose. To select a new design for the publication, click the Publication Designs option in the task pane (see Figure 2.4). Figure 2.4. You can select a new design for your publication. An Apply a Design scroll box will appear that allows you to view other available designs for the publication type. To select a new design, scroll through the design possibilities and then click on a new design. Selecting a Publication Color SchemeAnother option that you control is the color scheme for the publication. When you select a particular design template for a publication, it supplies you with a default color scheme. You can modify the color scheme using the Color Schemes option in the Options task pane for your publication type. Follow these steps:
Selecting a Font SchemeAnother aspect of the overall publication design that you control is the font scheme that is used in the publication. A font scheme is really a font family, meaning that you select a particular font such as Arial or Courier New and then the font is applied in the appropriate sizes to the different text areas of the publication. Other font attributes such as bold and italic are also applied to the font family depending on the requirements of the design template you selected. To change the font scheme for a publication, follow these steps:
Selecting Page OrientationDepending on the type of publication you are creating, you may also have the option of changing the page orientation in the publication's option task pane. For example, the business card in Figure 2.7 can be created in either a portrait or a landscape orientation. Figure 2.7. You can change the page orientation for the publication.
In cases where you cannot change the publication page orientation in the Options task pane, you can change the page orientation using the Layout tab of the Page Setup dialog box. Follow these steps:
Understanding PlaceholdersDepending on the type of publication you are creating, a number of placeholders are placed on the publication. These placeholders can be for company logos, pictures, or other graphical elements. For instance, in the case of business cards, you can have placeholders for company logos and the various text elements that make up the card. Working with placeholders is very straightforward. For example, to edit a text box, click in the text placeholder to place the insertion point (see Figure 2.8). This selects the text box and you can now insert the appropriate text. Figure 2.8. You can change the text in the placeholders provided on your publication. Placeholder images may also be present in publications that you create using the various design templates available. Working with graphics is discussed in Lesson 8, "Working with Graphics."
|
EAN: N/A
Pages: 660