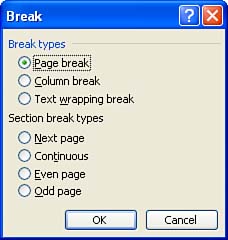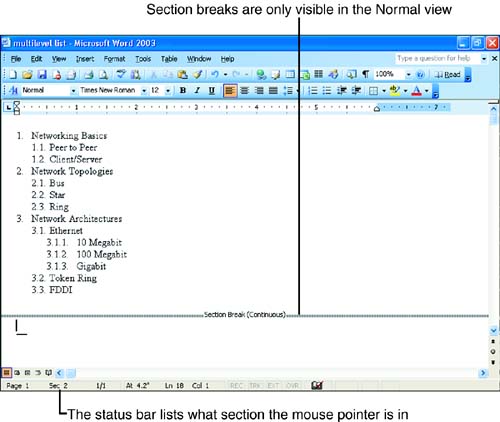Adding Sections to Documents
| When you work with larger documents, you might have several parts in the document, such as a cover page, a table of contents, and then the body of the document. In most cases, these different parts of the document require different formatting and layout attributes. To divide a document into different parts that have different layouts, you use sections. A section can contain its own set of formatting options. You can divide a document into as many sections as you need.
When you first begin a new document, the document consists of one section with consistent page formatting throughout the document. If you look at the status bar in a new document, you find that it reads "Sec 1," which means that the insertion point is currently in Section 1 of the document (which would be the entire document, in this case). Sections are defined in your document as section breaks (which mean a certain position in the document serves as the break between the existing section and the new section you insert). To place additional section breaks in a document, follow these steps:
Your new section break appears in the document. In the Normal view, the section break appears as a double horizontal line marked with the text "Section Break" followed by the type of section you selected. If you are working in the Print Layout view, the only way to see which section you're in is to look at the number displayed on the status bar (see Figure 20.2). Figure 20.2. You can easily find out which section of a document you are in by reading the status bar or switching the document to Normal View. After you have the new section in the document, you can apply page formatting to it as needed. If you want to delete a section break, place the mouse pointer in the selection area and select the section break the same as you would any other line of text (this won't work in the Print Layout view). After the section break is selected, press the Delete key to remove it. |
EAN: N/A
Pages: 660