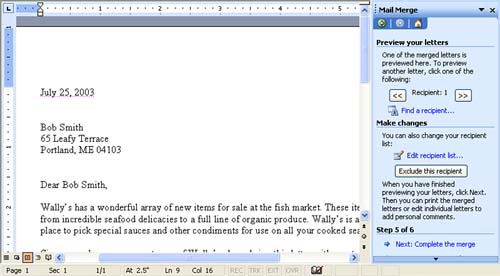Merging the Documents
| The next step in the merge process is to have Word create the merged documents so that you can preview the letters that are created. This enables you to be sure that the merge worked correctly (based on the merge fields you placed in the main document). It also enables you to edit any of the form letters created before you print them. Although the Mail Merge task pane allows you to preview each letter separately, the merge process actually creates a single document that places each form letter on a separate page. Follow these steps:
After you print the form letters or save the merged document, the merge process is complete. At this point, you can close the task pane, if you want to. Click its Close ( X ) button. |
EAN: N/A
Pages: 660