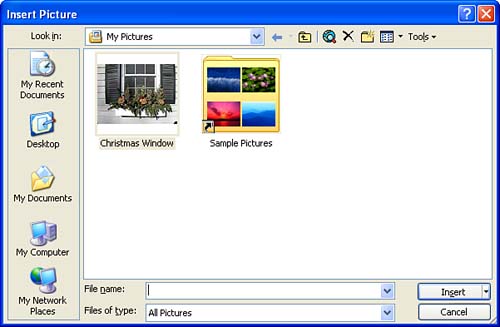Inserting a Graphic
| Adding a graphic to your document is really just a matter of identifying the place in the document where you want to place the picture and then selecting a specific graphic file. Word provides you with a large clip-art gallery of ready-made graphics (in the Windows metafile format, .wmf), and you can also place images into your document that you find on the World Wide Web, that you receive attached to e-mail messages, that are imported from a scanner or digital camera, and more. Word also embraces several graphic file formats, including the following file types:
To add a graphic file to your document, you insert the image using the Insert menu. Follow these steps to add a graphic to your document:
The picture is placed in your document, and the Picture toolbar appears in the document window. The Picture toolbar provides several tools you can use to modify and edit the graphics in your document. See the "Modifying Graphics" section in this lesson for more information on this toolbar. Probably the first thing you will want to do to any graphic or picture that you insert into a document is to size the image so that it fits better on the page in relation to your text. Most inserted graphics, even those from the Office clip-art library, tend to be inserted into a document in a fairly large size. To size a graphic, click it to select it. Sizing handles (small boxes) appear on the border of the graphic. Place the mouse on any of these sizing handles. The mouse pointer becomes a sizing tool with arrows pointing in the directions in which you can change the size; drag to size the graphic. To maintain the height/width ratio of the image (so you don't stretch or distort the image), use the sizing handles on the corners of the image and drag diagonally.
|
EAN: N/A
Pages: 660