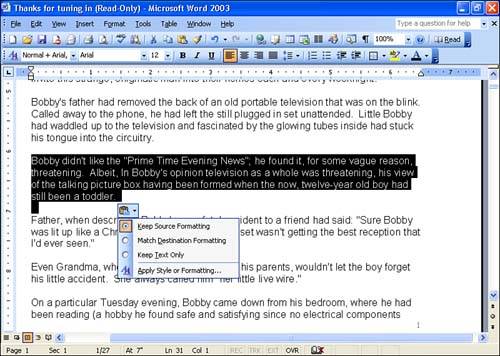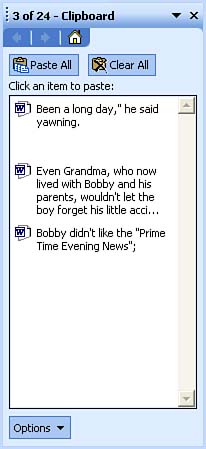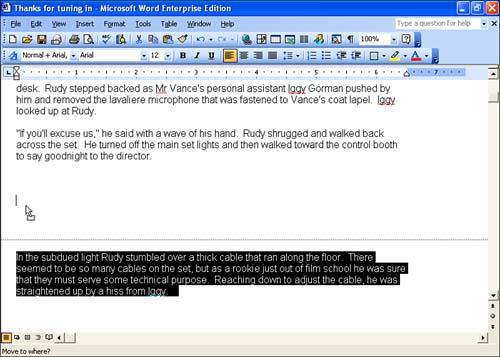Deleting, Copying, and Moving Text
| Another important aspect of editing is being able to delete, move, or copy text in your document. Each of these tasks can be easily accomplished in Word and uses the mouse or the keyboard to select the text that you want to delete, move, or copy. Then, it's just a matter of invoking the correct command to delete, move, or copy the selected text. Deleting TextDeleting text can be accomplished in more than one way. The simplest way to remove characters as you type is with the Backspace key or the Delete key. If no text is selected, these keys work like this:
You will probably find, however, that when you delete text you want to remove more than just one character, so use the keyboard or the mouse to select the text you want to delete. After the text is selected, press the Delete key. The text is then removed from the document. You can also delete text and replace it with new text in one step. After the text is selected, type the new text. It replaces the entire existing, selected text.
Copying, Cutting, and Pasting TextCopying or cutting text and then pasting the copied or cut item to a new location is very straightforward. All you have to do is select the text as we discussed earlier in this lesson and then invoke the appropriate commands. Use the following steps to copy and paste text in your document:
After you paste your selected text, the Paste Smart Tag icon appears just below the text that you have pasted. When you click this icon, it provides a shortcut menu that allows you to keep the formatting that was applied to the source text that you copied, match the formatting supplied by the destination for the text (the paragraph you are placing the text in), or just paste the text into the new location with no formatting at all (which means it will assume the formatting that is provided at the current location). Figure 3.3 shows the Paste Smart Tag provided for pasted text. Figure 3.3. The Paste Smart Tag allows you to choose how the text is pasted into the new location.
Cutting text from the document and then pasting it to a new location is every bit as straightforward as using copy and paste. Select the text, and then press Ctrl+X or click the Cut button on the Standard toolbar. Click the I-beam to place the insertion point on the document, and then you can use Ctrl+V or the Paste button on the Standard toolbar to place the text in a new location. A Paste Smart Tag will appear below the pasted text as shown in Figure 3.3. Using the Office Clipboard to Copy and Move Multiple ItemsThe Office Clipboard feature now resides in the task pane of your Office application windows as discussed in Lesson 3, "Using the Office Task Pane," which is found in Part I of this book. If you want to copy or cut more than one item and then be able to paste them into different places in the document, you must use the Office Clipboard. Follow these steps:
If you want to cut and paste (or move) multiple items, you must use the Office Clipboard. Follow these steps:
Using Drag and DropOne other way to move text is by selecting it and dragging it to a new location. This is called drag and drop . After the text is selected, place the mouse on the text block and hold down the left mouse button. A Move pointer appears, as shown in Figure 3.5. Figure 3.5. Drag a block of selected text to a new location with drag and drop. Drag the Move pointer to the new location for the text. A dotted insertion point appears in the text. Place this insertion point in the appropriate position and release the mouse button. The text is moved to the new location. |
EAN: N/A
Pages: 660