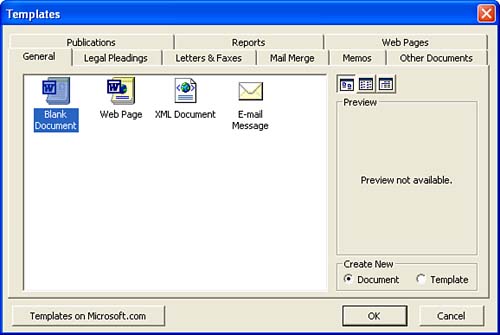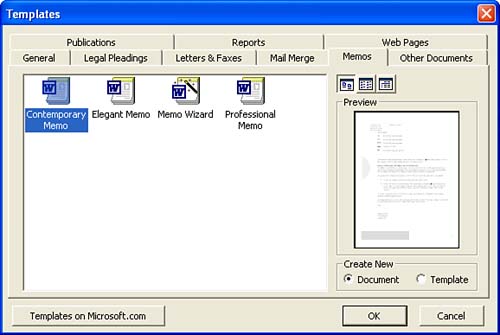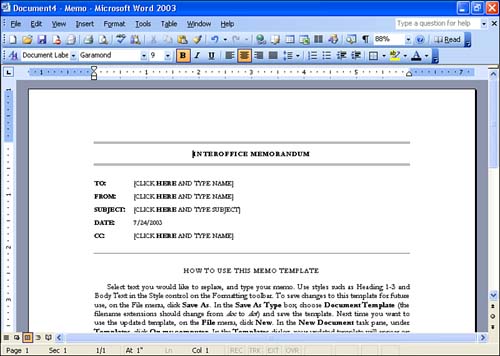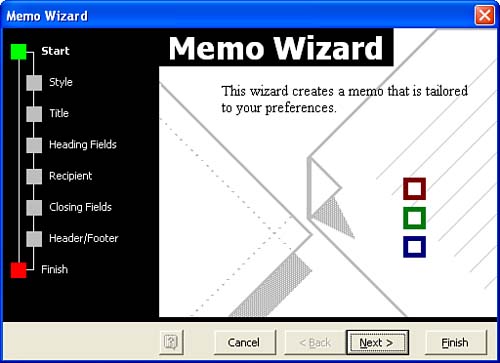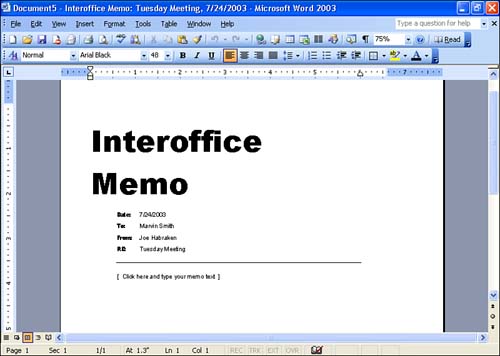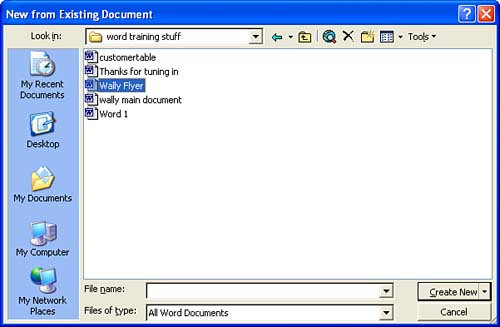Starting a New Document
| When you choose to start a new document in Word, you can take three routes. You can
Templates and wizards allow you to create more complex documents such as newsletters or Web sites. When you want to create a simple document, your best bet is to open a new blank document.
When you create a new document from scratch, you are actually using a templatethe Blank Document template. Documents based on the Blank Document template do not contain any premade text (as some of the other templates do), and the formatting contained in the document reflects Word's default settings for margins, fonts, and other document attributes (including any you customized specifically to your needs or preferences). To find more information on default Word settings involving font and document attributes, see Lesson 5, "Changing How Text Looks," and Lesson 9, "Working with Margins, Pages, and Line Spacing," respectively). As covered in Lesson 1, Word automatically opens a new blank document for you when you open the Word application window. You can also open a new document when you are already working in Word. To open a new document, follow these steps:
Using Document TemplatesYou don't have to base your new documents on a blank template. Instead, you can take advantage of one of the special document templates that Word provides. These templates make it easy for you to create everything from memos to newsletters. Templates contain special text and document attributes; therefore, the look and layout of the document you create using a template are predetermined by the options contained in the template. This can include margins, fonts, graphics, and other document layout attributes. To base a new document on a Word template, follow these steps:
Most new documents based on templates already contain text, such as headings, and a variety of document layouts and text attributes, such as a particular font. For example, the document based on the Contemporary Memo template already contains the layout for a memo, and it automatically enters the current date in the memo for you. You can easily enter text into the document using the Click Here and Type boxes that are placed in the document. Just click anywhere on the bracketed boxes provided and type the text you want to enter. Many templates (the Contemporary Memo template, for example) contain text that gives you advice on how to use the template. Any of this explanatory text can be selected and removed or replaced with your own text (for more about selecting and editing text, see Lesson 3, "Editing Documents"). Using Word WizardsIf you find that you would like even more help as you create a new document, you can use any of a number of Word document wizards. These wizards actually walk you through the document creation process, and in many cases, they make sure that you enter the appropriate text in the proper place in the new document. The wizards are found on the same tabs that housed the templates located in the Templates dialog box (reached through the task pane). The wizards can be differentiated from standard templates by a small wizard's wand that appears over the top right-hand corner of a template's icon. To create a new document using one of the wizards, follow these steps:
When you double-click the wizard icon, the wizard dialog box opens with an introductory screen and outlines the document creation process for the type of document you want to create. For example, the Memo Wizard shown in Figure 2.4 details the memo creation process on the left side of the wizard dialog box. Figure 2.4. The various document wizards, such as the Memo Wizard, outline the new creation process and then walk you through the steps of creating the document. If you find that you need help as you work with a wizard, you can click the Office Assistant button on the wizard dialog box. The Office Assistant, which appears as an animated paper clip by default, appears with context-sensitive help related to the wizard screen on which you are currently working. If the button is not available, cancel the wizard, select the Help menu, and then Show the Office Assistant ; then repeat the steps necessary to open the particular document wizard. To move to the next step in the document creation process, click the Next button at the bottom of the wizard screen. The various document wizards walk you through the entire document creation process. After completing the steps for document creation, click the Finish button to close the wizard. A new document appears in the Word window based on the choices you made as you worked with the wizard. Figure 2.5 shows a new document created using the Memo Wizard. Figure 2.5. The Memo Wizard prompts you to input the appropriate information for a memo and provides the formatting for the new document. The wizards you use vary in look and feel, depending on the type of document you are trying to create. For example, the Resume Wizard produces a decidedly different product than the Envelope Wizard does. A good rule to follow is to read each wizard screen carefully . Remember that you can always back up a step by clicking the Back button if you find that you've made an inappropriate choice (or you can close the unwanted document and start over). Creating a New Document From an Existing DocumentA new option that Word provides is the ability to quickly create a copy of an existing document. This allows you to open the existing document but have Word treat it as a new document without a filename. You can then edit the text and other items in the document as needed. To create a new document from an existing document, click File , then New . The New Document task pane opens. Select the From Existing Document link under the New heading. The New from Existing Document dialog box opens (see Figure 2.6). Figure 2.6. The New from Existing Document dialog box allows you to create a new document from an existing one. Use the Look In drop-down box to specify the drive where the file is located. Then double-click to open the appropriate folder. Select the file and then click Create New in the bottom right of the dialog box. A new document will open, which is a copy of the document you specified in the New from Existing Document dialog box. After making changes to the new document, you will want to save it under a new document name . The next section discusses saving a new document. |
EAN: N/A
Pages: 660