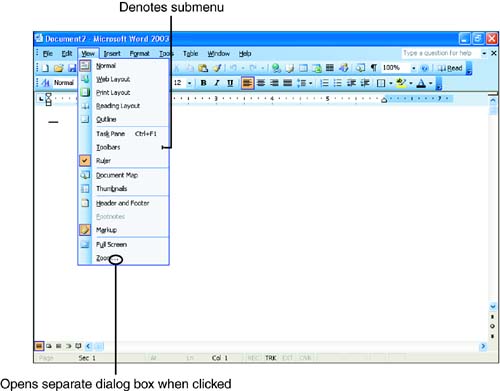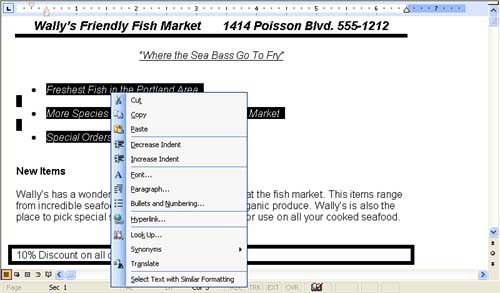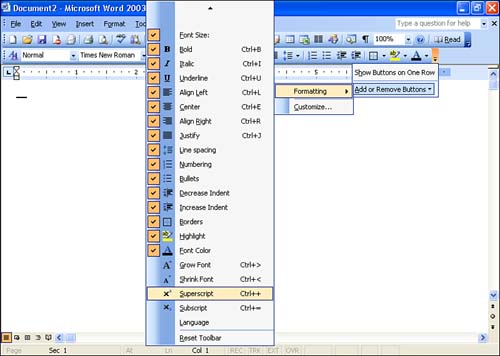Using Menus and Toolbars
Using Menus and ToolbarsWord provides several ways to access the commands and features you use as you create your documents. You can access these commands by using the menus on the menu bar and the buttons on the various toolbars. You can also access many Word commands using shortcut menus. Right-clicking a particular document element (a word or a paragraph, for example) opens these menus, which contain a list of commands related to the item on which you are currently working. The Word Menu BarThe Word menu bar gives you access to all the commands and features that Word provides. As in all Windows applications, Word's menus reside below the title bar and are activated by clicking a particular menu name . The menu then drops open , providing you with a set of command options. Word (and the other Office applications) uses a menu system called personalized menus that enables you to quickly access the commands you use most often (while hiding those that you use less frequently). When you first choose a particular menu, you find only a short list of Word's most commonly used menu commands. When you've spent some time using Word, this list of commands will actually be the ones that you have used most recently on that particular menu. If a menu has a small double arrow at the bottom of its command list, you can click that to gain access to other, less commonly needed, commands. As you use hidden commands, Word adds them to the normal menu list. This means that you are basically building the list of commands available on the menu as you use Word. This personalized strategy is also employed by the toolbar system. As you use commands, they are added to the toolbar (this personalized toolbar feature is available only when you have the Standard toolbar and the Formatting toolbar on the same line in an application window). This provides you with customized menus and toolbars that are, in effect, personalized for you. To access a particular menu, follow these steps:
You will find that many of the commands found on Word's menus are followed by an ellipsis (). These commands, when selected, open a dialog box that requires you to provide Word with additional information before the particular feature or command can be used. More information about understanding dialog boxes is included later in this lesson. Some of the menus also contain a submenu or cascading menu from which you make choices. The menu commands that produce a submenu are indicated by an arrow to the right of the menu choice. When a submenu is present, you point at the command ( marked with the arrow) on the main menu to open the submenu. The menu system itself provides a logical grouping of the Word commands and features. For example, commands related to files, such as Open, Save, and Print, are all found on the File menu.
If you find that you would rather have access to all the menu commands (rather than accessing only those you've used recently), you can turn off the personalized menu system. To do this, follow these steps:
Shortcut MenusA fast way to access commands related to a particular document element is to select that document object and then right-click. This opens a shortcut menu that contains commands related to the particular object with which you are working.
For example, if you select a line of text in a document, right-clicking the selected text (see Figure 1.4) opens a shortcut menu with commands such as Cut, Copy, and Paste, or it provides you with quick access to formatting commands, such as Font and Paragraph. Figure 1.4. By right-clicking areas in Word, you can use shortcut menus to quickly access Word commands related to the item that was clicked. Word ToolbarsThe Word toolbars provide a very quick and straightforward way to access often-used commands and features. When you first start Word, the Standard and Formatting toolbars reside as one continuous toolbar found directly below the menu bar (as shown in Figure 1.2). You can quickly place the Standard and Formatting toolbars in their own row by selecting the Toolbar Options button on either toolbar, and then selecting Show Buttons on Two Rows (as shown in Figure 1.3 and 1.4). To access a particular command using a toolbar button, click the button. Depending on the command, you see either an immediate result in your document (such as the removal of selected text when you click the Cut button) or the appearance of a dialog box requesting additional information from you.
Word offers several toolbars; many of them contain buttons for a specific group of tasks . For example, the Drawing toolbar provides buttons that give you access to tools that enable you to draw graphical elements in your documents (such as text boxes, lines, and rectangles). To place additional toolbars in the Word window, right-click any toolbar currently shown and select from the list that appears. Specific toolbars exist for working with tables, pictures, other Word features, and the World Wide Web. You can also easily add or remove buttons from any of the toolbars present in the Word window. Each toolbar is equipped with a Toolbar Options button that you can use to modify the buttons shown on that particular toolbar. To add or remove buttons from a specific toolbar, follow these steps:
The Word toolbars provide fast access to the commands you need most often. Buttons exist for all the commands that are available on the Word menu system.
|
EAN: N/A
Pages: 660