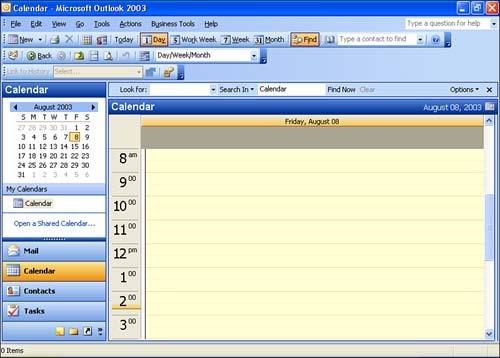Navigating the Calendar
| You can use Outlook's Calendar to schedule appointments and create a task list. If necessary, Outlook can also remind you of appointments and daily or weekly tasks . You can schedule appointments months in advance, move appointments, cancel appointments, and so on. The Calendar makes it very easy to identify the days on which you have appointments. To open the Outlook Calendar, click the Calendar button on the Navigation pane, or select the Calendar folder from the Folder List. Figure 12.1 shows the Calendar in Outlook. Figure 12.1. You can view all appointments and tasks at a glance. By default the Calendar shows the current day and will list all the appointments that you have scheduled for that day. You can scroll through the hours of the day to view scheduled appointments. On the Navigation pane, the current month is shown. To see the appointments for a day in the current month, click that day on the Calendar. If you want to see multiple days in the Appointment pane, select the first date on the Calendar and then hold down the Control key as you select other days. A column will appear for each day in the Appointment pane. If you want to move to a different month, use the navigation arrows on either side of the current month shown.
Another aspect of tracking activities in the Calendar is to be able to view tasks that you assigned to yourself or tasks that have been assigned to you by other users (creating tasks is discussed in Lesson 14, "Creating a Task List"). By default, tasks are not shown in the Calendar. To view the Task pane along with the Calendar, select the View menu, then select Taskpad . The Taskpad will be added to the Calendar. You can now track your appointments and tasks for a particular day (or days) simultaneously .
|
EAN: N/A
Pages: 660