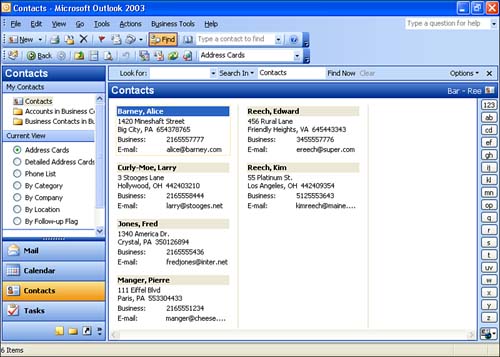| By default, you see the contacts in an Address Cards view. You can quickly change the view by using the Current View options on the Navigation pane or by selecting from the current View list on the Outlook Advanced toolbar. The information you see displays the contact's name and other data, such as addresses and phone numbers . The contact's company name, job title, and comments, however, are not displayed by default. Figure 11.2 shows the Contacts list in the default Address Cards view. Figure 11.2. View your contacts in Address Cards view. 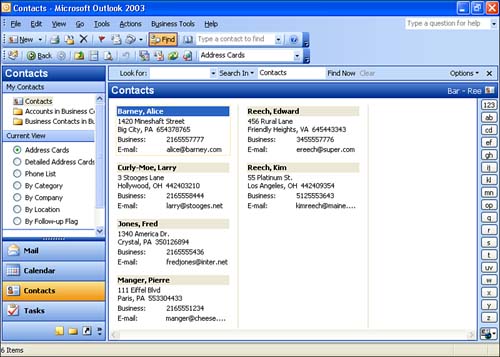 You can use the horizontal scrollbar to view more contacts, or you can click a letter in the index (on the right side of the screen) to display contacts beginning with that letter in the first column of the list. You can change how you view the contacts in the list by choosing one of the options from the Current View list on the Navigation pane: -
Address Cards Displays full name, addresses, and phone numbers of the contacts, depending on the amount of information you've entered, in a card format. -
Detailed Address Cards Displays full name, job title, company, addresses, phone numbers, e-mail addresses, categories, and comments in a card format. -
Phone List Displays full name, job title, company, File As name, department, phone numbers, and categories in a table, organizing each entry horizontally in rows and columns . -
By Category Displays contacts in rows by categories. The information displayed is the same as what's displayed in a phone list. -
By Company Displays contacts in rows, grouped by their company. The information displayed is the same as what's displayed in a phone list. -
By Location Displays contacts grouped by country. The information displayed is the same as what's displayed in a phone list. -
By Follow-Up Flag Displays contacts grouped by follow-up flags. The view also displays the due date for the follow-up that you specified when you marked the contact with a flag (flags are discussed in Lesson 8, "Saving Drafts and Organizing Messages," and can be assigned to Contacts in the same way they are assigned to e-mail messages).  | Accessing Shared Contacts If you are using a system that allows you to share Contacts with other users, you can access these shared contacts by clicking the Open Shared Contacts link at the bottom of the Current View list on the Navigation pane. |
|