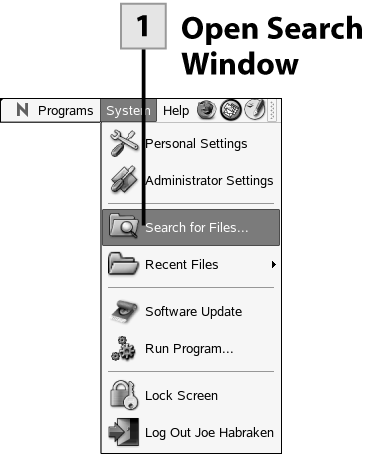| NLD provides a quick search tool that makes it easy to find files on your computer anywhere in the file system. You can search by filename and a number of other parameters, such as the text the file contains, the date the file was last modified, and/or the size of the file.  Before You Begin Before You Begin
14 About File Commands 15 Use File Commands 46 Use Nautilus to Manage Folders 47 Browse and Open Files |
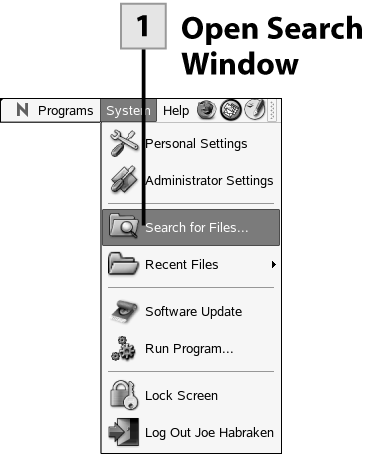 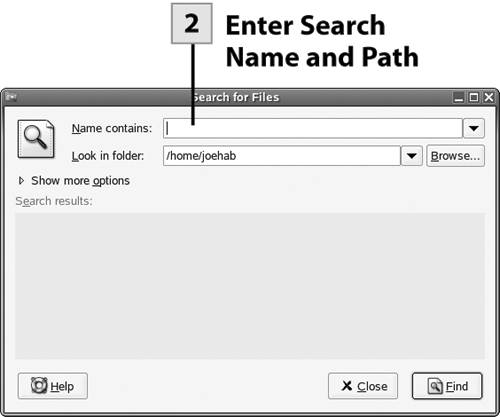 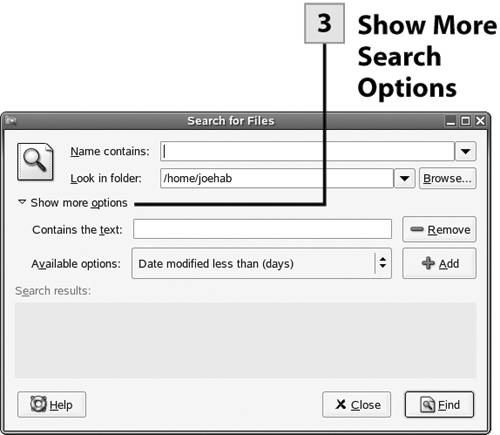 
 Open Search Window Open Search Window
Select the System menu and then select Search for Files. The Search for Files window opens.
 Enter Search Name and Path Enter Search Name and Path
In the Name Contains box, enter all or part of the filename (wildcards such as * are not necessary). In the Look In Folder box, type the path for the folder you want to search. You can also locate the folder; click the Browse button.
Tip When you open the Browse window with the Browse button, you are provided icons for the desktop, your home folder, and your removable media drives. To add a location to the Browse window, right-click in the right pane of the window and select Open Location from the shortcut menu. You can type in the path. The easiest way to see all the available folders is to type a slash (/) for the root and all the folders contained in the file system appear. Click on the one you want to add. You can now use this location as the start for your search.
 Show More Search Options Show More Search Options
To access more search options, select the Show More Options switch in the Search for Files window.
 Enter Additional Search Options Enter Additional Search Options
Select the Available Options drop-down list and select one of the options listed: Contains the Text Enter any text contained in the file. Date Modified Less Than Enter the number of days that the modification date must be less than. Date Modified More Than Enter the number of days that the modification date must be greater than. Size At Least Enter the "at least" file size in kilobytes. Size At Most Enter the "at most" file size in kilobytes. File Is Empty Looks for empty files (you will use this rarely because anything you create in an application is essentially "not empty"). Owned By User Enter the user who owns the file. Owned By Group Enter the group that owns the file. Owner Is Unrecognized Allows you to search for files where the owner cannot be recognized by the system. Name Does Not Contain Enter a character string not contained in the filename. This allows you to "rule out" certain files that would contain the character string in the name. Name Matches Regular Expression Regular expressions are special search strings that you can create using a text editor. Using regular expressions is certainly an advanced way to search but requires a fair amount of knowledge to create.
Web Resource http://www.regular-expressions.info If you are just dying to learn more about regular expressions and how to create them for searches, check out this website. It provides tutorials and advice related to creating regular expressions for searches.
After selecting an option, click Add. A new box opens for the option that you selected, and you can enter the search criteria in the box. For example, if you selected Contains the Text, enter the text that you want to use in the search in the box.  Run Search Run Search
After you have entered all your search parameters, click the Find button. The results of your search appear in the Search for Files window.
Tip When you run the search, watch the Search Results list. When you see the file appear in the list (the one you are looking for), you can click Stop to end the search.
 Open File in Search Results List Open File in Search Results List
To open a file listed in the search results, double-click on the file. The file opens in the appropriate application. At this point, you can close the Search for Files window or run another search.
| 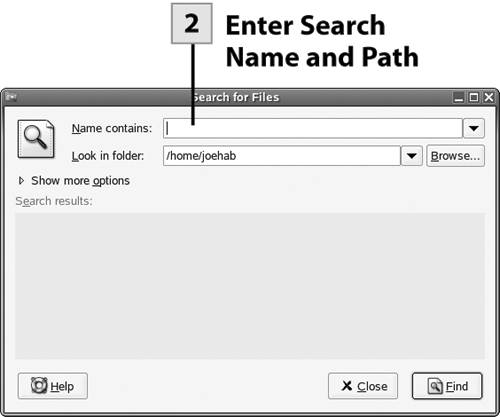
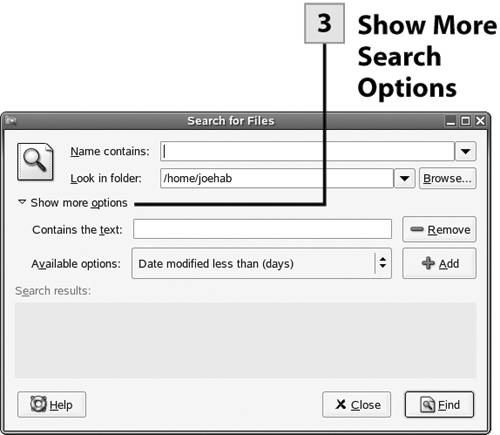

 Before You Begin
Before You Begin