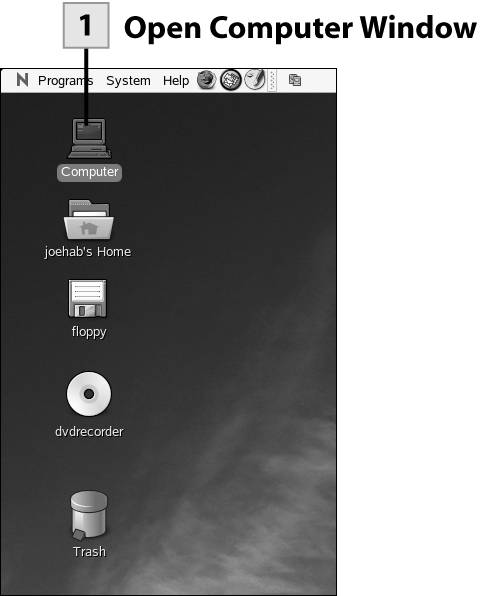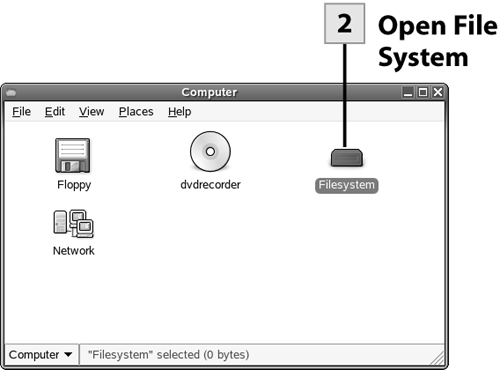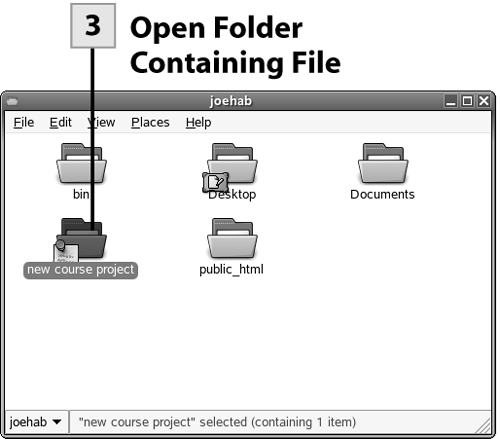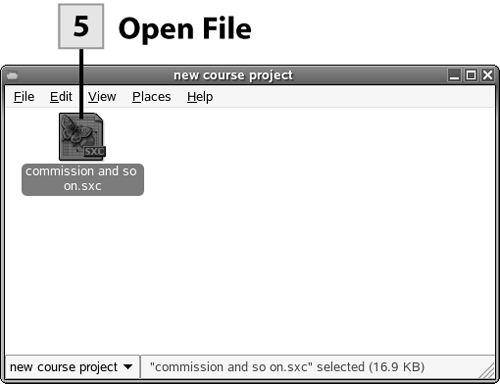47. Browse and Open Files
| < Day Day Up > |
| Nautilus provides the perfect visual utility for quickly browsing available folders and then opening a file that you need to work with. Double-clicking on a file opens the file in the applications used to create it.
Tip If you are using best practices for file storage, you are storing your files in your home directory or subfolders within your home directory. The fastest way to get to your home directory is to double-click the Home directory icon on the desktop.
Tip You can quickly switch from the standard Nautilus view to a browser mode that makes it easy for you to type a folder or file location into the Nautilus browser window. Right-click on any folder and select Browse Folder on the shortcut menu. The Browse view for Nautilus makes it easy to switch between the Icon and List views and zoom in and out on folder and file icons. You can make this the default view for Nautilus; select the Do Not Open a New Window for Each Folder check box on the Behavior tab. 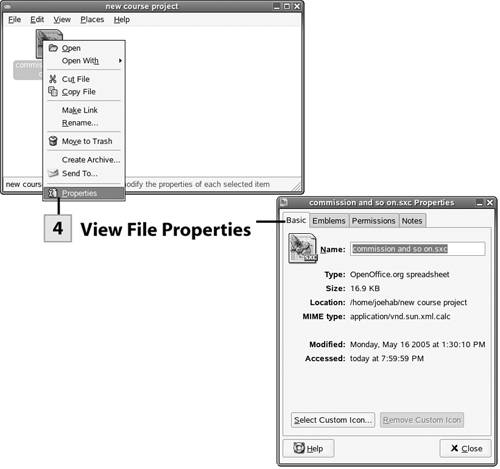
Tip You can attach emblems to your files by using the Emblems tab and enter comments for the file on the Notes tab. If you want to select a custom icon for the file, select the Select Custom Icon button. The Select an Icon dialog box appears. Select a new icon and then click OK.
|
| < Day Day Up > |
EAN: 2147483647
Pages: 244
 Before You Begin
Before You Begin