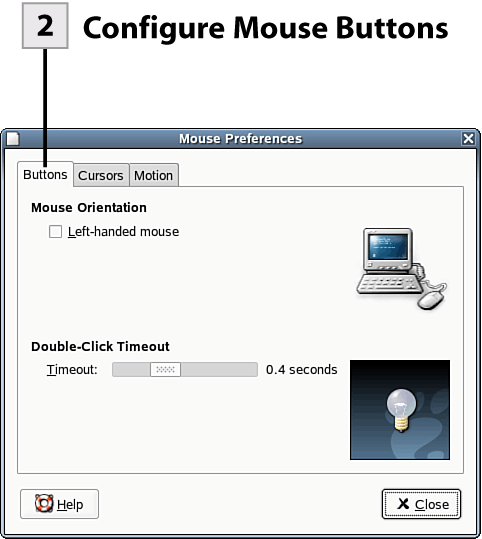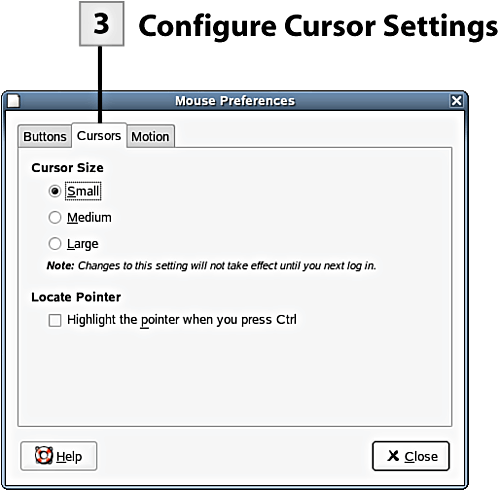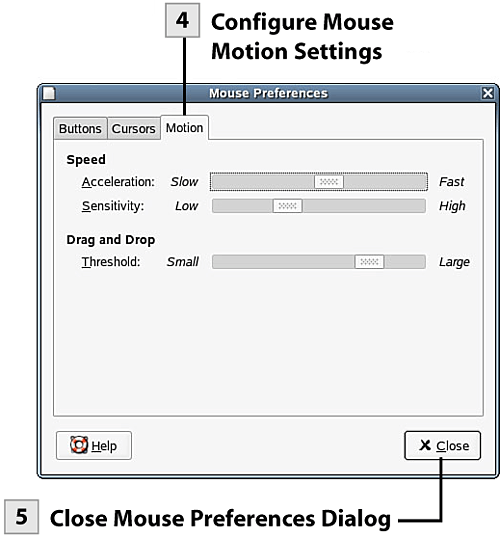| You can set your mouse in either a right-handed (the default) or left-handed mode. You can also control other mouse settings such as the cursor (mouse pointer) size and the speed and sensitivity of the mouse.  Before You Begin Before You Begin
23 Change Personal Settings 32 About Configuring Hardware and System Settings in NLD |
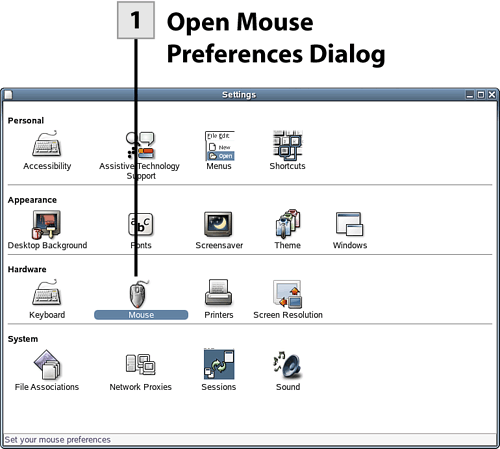 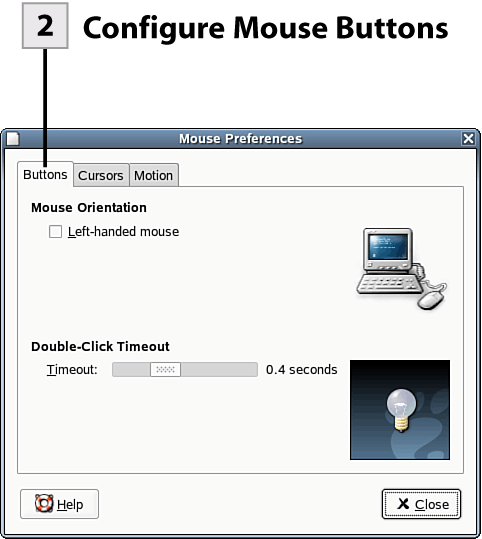 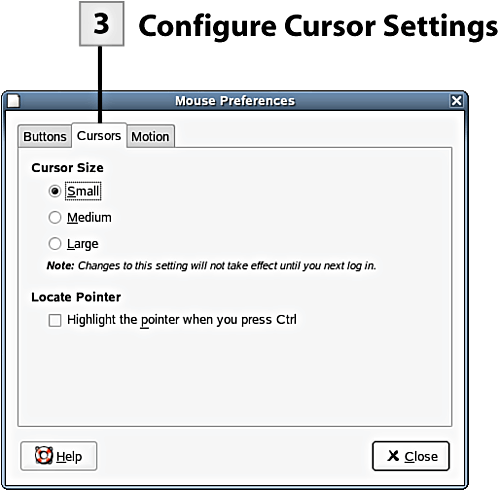 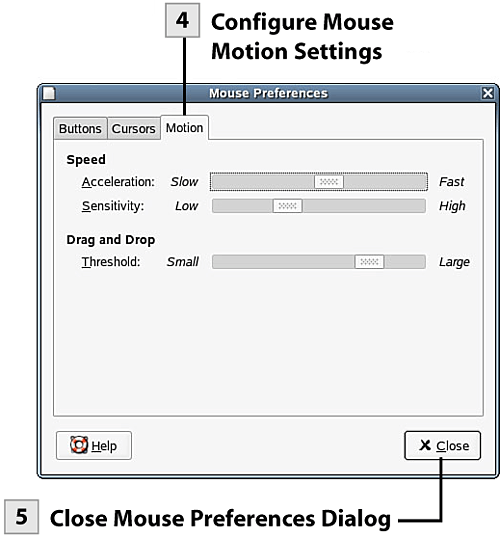
 Open Mouse Preferences Dialog Open Mouse Preferences Dialog
In the Settings dialog box (select System, Personal Settings) double-click the Mouse icon.
 Configure Mouse Buttons Configure Mouse Buttons
On the Buttons tab, to switch the mouse for left-handed use, select the Left-Handed Mouse check box. To set the Double-Click Timeout, use the slider bar. The Timeout is the time interval that must be met for two subsequent clicks of the mouse to be interpreted as an actual double-click.
Tip Remember that the default Timeout for a double-click is .4 seconds. If you adjust your Timeout setting, try out the new setting by working with desktop icons or other GNOME objects that require a double-click.
 Configure Cursor Settings Configure Cursor Settings
Select the Cursors tab. This tab allows you to adjust the size of the mouse pointer. You can change from the default (Small) to Medium or Large; select the appropriate option button. An additional option that can be used to quickly locate the mouse pointer (this can be useful on older LCD screens) is the Locate Pointer option. Select the Highlight the Pointer When You Press Ctrl check box to enable this option.
Tip Some settings changes, such as the mouse cursor size change, require that you log off and then log back on to the system to put the new configuration settings into effect. Use the Systems menu to log off when necessary; you can then log back on from the Logon Manager.
 Configure Mouse Motion Settings Configure Mouse Motion Settings
Select the Motion tab. To change the mouse acceleration, slide the Acceleration slider in the appropriate direction. To change the mouse sensitivity, use the Sensitivity slider. To set the distance (in terms of a small or large distance) that an object must be dragged before the action is seen as a drag-and-drop function, adjust the Threshold slider as needed.
 Close Mouse Preferences Dialog Close Mouse Preferences Dialog
After you have completed your changes to the mouse configuration, you can close the Mouse Preferences dialog; click the Close button.
| 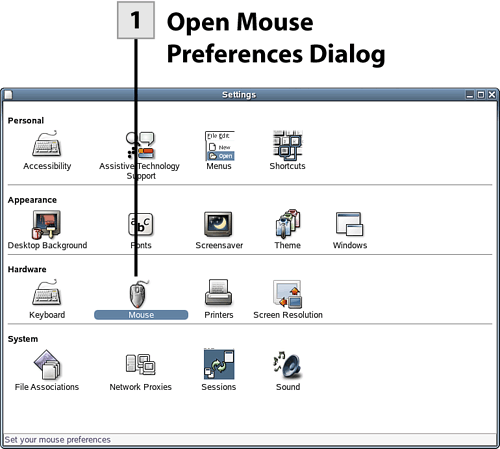
 Before You Begin
Before You Begin