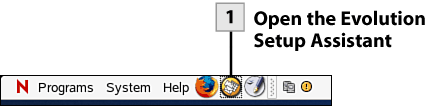| To configure an email account you must supply email account and password information. You must also enter information related to the mail servers that handle your outgoing and incoming email. You configure your email client the first time that you start Evolution. Other email accounts can be added to Evolution as needed.  BEFORE YOU BEGIN BEFORE YOU BEGIN
|  SEE ALSO SEE ALSO
|
|---|
80 About Internet Email Accounts | 144 Add an Email Account to Evolution |
|
 Open the Evolution Setup Assistant Open the Evolution Setup Assistant
From the NLD desktop, select the Evolution icon in the top panel. The Evolution Setup Assistant window opens. To bypass the introductory screen of the Assistant, select Forward.
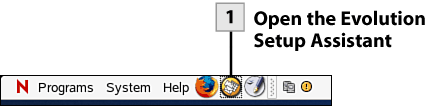 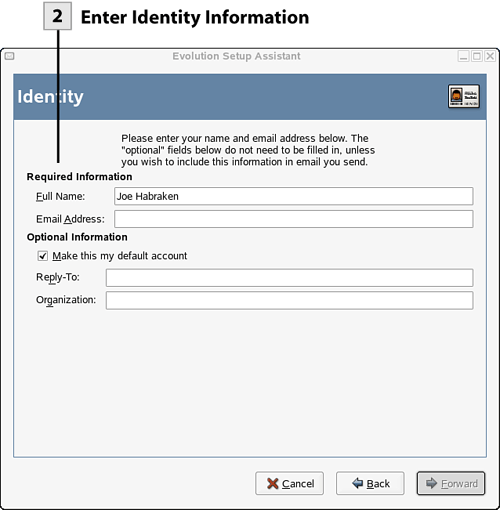      
 Enter Identity Information Enter Identity Information
On the Identify Information screen enter your name and email address. You can also enter optional reply to and company information that will be included on all your sent emails. After entering the information, select Forward.
 Enter Receiving Mail Information Enter Receiving Mail Information
The next screen requires that you enter information related to receiving mail. Select the Server Type drop-down box and select the type of server that you use to receive mail (POP, IMAP, and so on). You also need to enter the hostname for the server (the domain name such as pop-server.mail.company.com or variation) in the Host box and your username in the Username box (this will be the name that precedes the @ sign on your email account). To select the authentication type, use the Authentication Type drop-down box. In most cases (particularly for Internet email), this selection will be Password. After entering the appropriate information select Forward to continue.
Note When you configure the Receiving Mail options for your email account, there is an optional Security drop-down box. This drop-down box allows you to select whether a secure connection should be used when you connect to your post office mail server. You can select: Always, Whenever Possible, or Never from the drop-down list. Because your account information and password are sent to the mail server, when you connect to receive your mail, you may want to take advantage of a secure connection (which makes it more difficult for someone snooping on the network to capture your account information). Check with your network administrator or Internet service provider to determine whether you can configure your email account to take advantage of this security feature.
Tip You won't actually enter your email account password until you send email for the first time from Evolution. If you want Evolution to remember the password (after you enter it), select the Remember Password check box.
 Select Receiving Mail Options Select Receiving Mail Options
On the next screen select the Automatically Check for New Mail check box if you want to have Evolution periodically check for new mail. Use the minute's spinner box to set the time frame for the automatic checks. Select Forward to continue.
 Enter Sending Mail Information Enter Sending Mail Information
On the next screen you enter information related to sending mail. Select the Server Type drop-down list to select the server type for sending mail (SMTP being the most likely). In the Host box type the name of the server (such as smtp-server.mail.company.com; this is information you need from your network administrator or ISP). After entering the information, select Forward to continue.
Note In some cases mail servers for sending mail will require password authentication for you to connect. Parameters for authentication can be set on the Sending Mail screen of the Evolution Setup Assistant. This is information that you must get from your network administrator or Internet service provider).
 Enter Account Name Enter Account Name
On the next screen enter the name that you want to use to refer to this account. This name is up to you and should be descriptive, particularly in cases where you have multiple accounts. Type the name in the Name box and then select Forward to continue.
 Enter Time Zone Enter Time Zone
On the next screen you enter your time zone. Select the Selection drop-down list and choose your time zone. Select Forward to continue.
 Apply Email Configuration Apply Email Configuration
You have entered all the information necessary to configure an email account. Select Apply. The Assistant window closes, and Evolution opens. You can close Evolution by selecting the Close button.
| 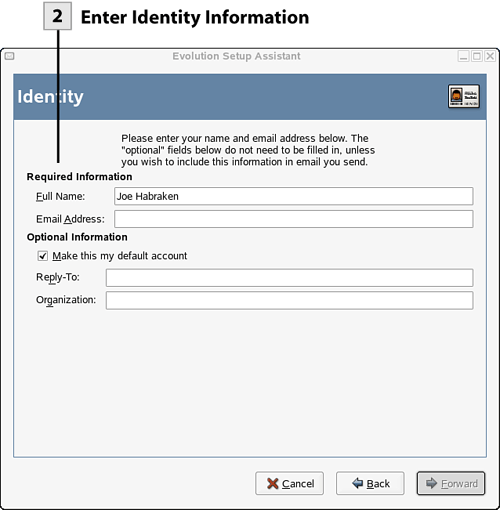






 BEFORE YOU BEGIN
BEFORE YOU BEGIN SEE ALSO
SEE ALSO