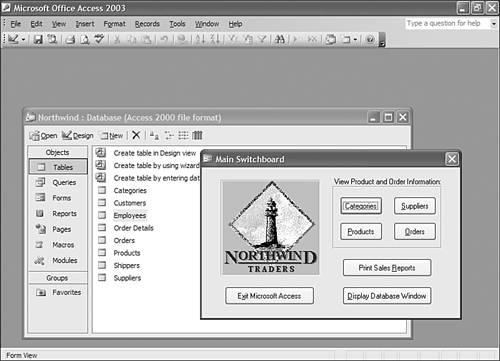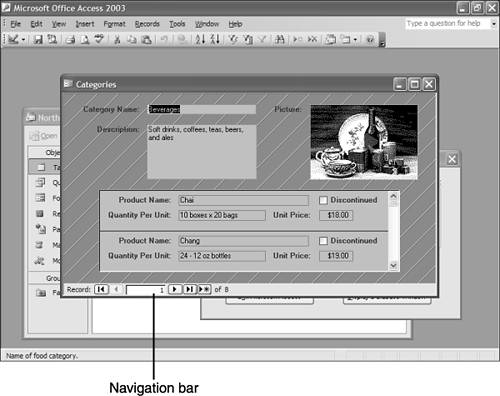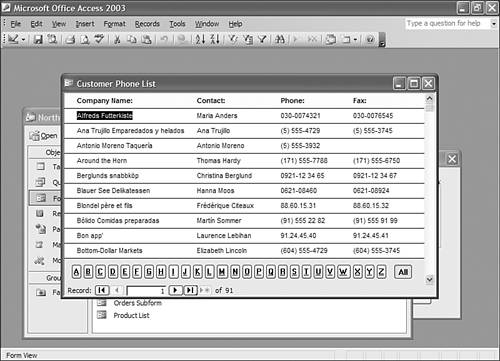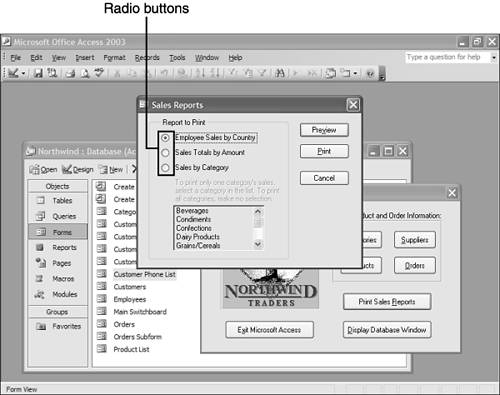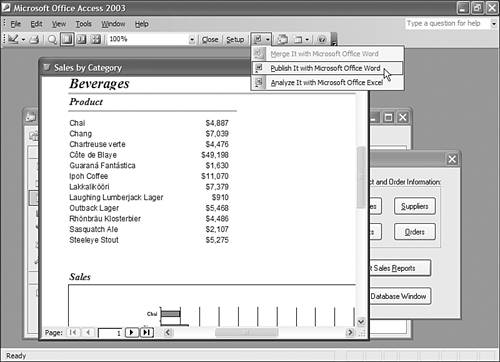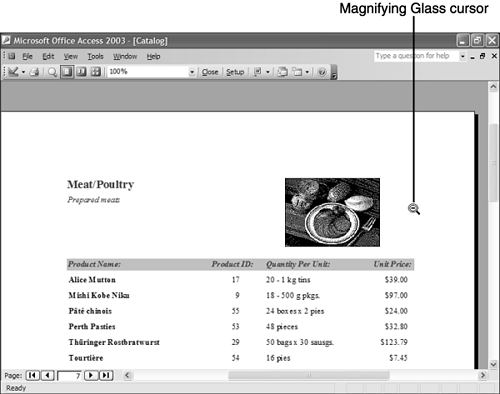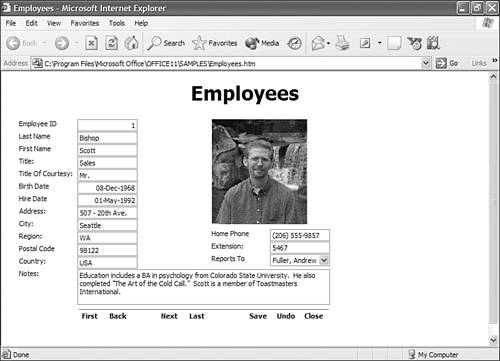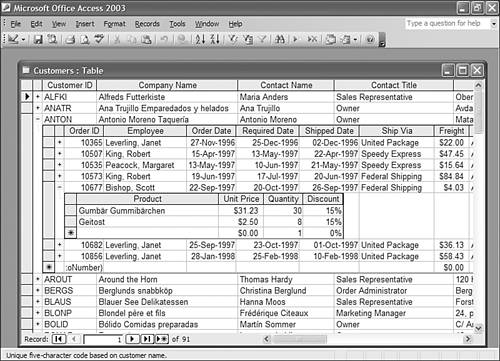A Sample Database: Northwind Traders
| Rather than tell you any more about the features of Microsoft Access, we're going to show you. Figure 1.2 shows the opening form of the Northwind Traders sample database in Access 2003. (Northwind will first display a splash screen until you check the Don't show this screen again option.) This sample database ships with Access 2003, and it demonstrates many of the features of Access. (If you can't find Northwind, you might need to install it from the Office CD.) Figure 1.2. The Main Switchboard in the Northwind sample database. Note
The Main Switchboard is the starting point of this particular database. When the user opens the database, it automatically displays the Access form in Figure 1.2. You can see a hint of the complexity of Access behind the Main Switchboard, in the area called the Database window. But don't worryyou'll learn about that complexity in easy pieces throughout this book. The Main Switchboard is really just a specialized form that serves as a guide from task to task. The user doesn't have to know a thing about the actual objects in the databaseshe simply clicks the appropriate button to open the form or report that's needed to complete the task at hand. You'll learn more about creating and working with switchboards in Chapter 15, "Automating Your Database." Clicking the Categories button on the Main Switchboard opens another form, shown in Figure 1.3. Figure 1.3. Looking at product information in Categories. Here you can see that Access is capable of constructing all sorts of graphical interfaces. The striped background and the picture on the form are both stored as part of the database. Figure 1.3 shows the Beverages category. It also shows you a couple of the products (Chai and Chang) that are part of this category. The set of arrows at the bottom of the form is called the navigation bar . The navigation bar lets you move easily to other parts of the data. You'll learn more about it in Chapter 5, "Building Your First Tables." Forms can have many looks and functions. Figure 1.4 shows another form from the Northwind sample database. This Customer Phone List form includes a set of push buttons along the bottom. When you push a button, the form shows only the customers whose names start with the selected letter. You can see how this makes working with the data simpler: Instead of wading through a long list of customers, you can jump directly to the customer you want. Figure 1.4. A form that helps you select specific information. Figure 1.5 shows another example of a flexible user interface that you can create with Access. When the user clicks the Print Sales Reports button on the Main Switchboard, this form pops up to prompt the user for further details. After he selects a report in the Report to Print section, he can click the Preview button to see the report onscreen or click the Print button to send it directly to the printer. Figure 1.5. Guiding the user through a complex process. Figure 1.6 shows one of the reports from the Sales Reports form open in preview mode. As you can see, the reports can summarize information. In this case, the report has summed the sales for each product in the Beverages category and displayed these totals both numerically and on a graph. We've clicked the OfficeLinks toolbar button to give you a hint as to how easily you could send this same view of the data to Word or Excel. The other toolbar buttons let you control how many pages of the report are displayed, as well as how magnified the view should be. You'll learn more about these options in Chapter 9, "Printing Information with Reports." Figure 1.6. Access reports offer an attractive way to extract information from your data. Access also offers flexible tools for designing and formatting reports. Figure 1.7 shows a different reportthe Northwind product catalog. You could print this and use it to hand out to customers, without needing to use a desktop publishing program or a word processor. Business cards, mailing labels, employee recordsAccess reports can handle them all. Note the magnifying glass cursor that lets you zoom in on the report onscreen. Figure 1.7. The Product Catalog report is suitable for handing out at trade shows. Want to publish your data on the Internet? With Access, that's no problem. Figure 1.8 shows an Access data page open in the Internet Explorer Web browser. This page takes data about employees from the Access database and displays it for the Web. Hyperlinks at the bottom of the page let you move around to the records for other employees . You can even edit the data in your Web browser and save the changes back to the Access database! Figure 1.8. Data from an Access database can be displayed and even edited in a Web browser. After seeing the various ways in which your data can be presented (forms, reports, and pages), you might be wondering where the data is stored. The answer is that Access doesn't store data in any of these objects! Instead, it keeps its data in tables. A table, as you can see in Figure 1.9, resembles a spreadsheet; it holds rows and columns of your data. But in most Access databases, you won't work directly in the tables. Rather, you'll use forms, reports, and pages to make life simpler and more attractive at the same time. Figure 1.9. An Access table provides a view of the raw data in your database. By now, hopefully we've convinced you that an Access database can be a friendly and useful place to work with your data. Whether it's the sales records for your business, your recipe collection, or the contacts for your high school class reunion, you can trust Access to store and organize your data. What's next ? In Chapter 2, you'll learn more about the Access features you've seen in this chapter. You'll see how to launch Access and open a database, and you'll start to become familiar with the toolbars , menus , task panes, and other features of Access itself. Follow along, and you'll be entering data before you know it!
|
EAN: 2147483647
Pages: 124
- Chapter II Information Search on the Internet: A Causal Model
- Chapter IV How Consumers Think About Interactive Aspects of Web Advertising
- Chapter X Converting Browsers to Buyers: Key Considerations in Designing Business-to-Consumer Web Sites
- Chapter XII Web Design and E-Commerce
- Chapter XVI Turning Web Surfers into Loyal Customers: Cognitive Lock-In Through Interface Design and Web Site Usability