Quantizing Your Events
| [ LiB ] |
Quantizing Your Events
Quantizing information means that you set a virtual grid to which notes or events cling. When you are recording MIDI information, your notes might be recorded a little bit before, or a little bit after, a beat. This is done because humans are not as steady and consistent as the timing in Cubase. Sometimes, this is a good thing, and sometimes it isn't. So, when you want to make sure that everything falls into place, or falls exactly on the beat, you can use the Quantize function to nudge MIDI events to their closest quantize value. For example, if you set your quantize value to a quarter note (1/4), every note you record when playing on your keyboard clings to the closest quarter note in the bar where you recorded your MIDI information. Setting your quantizing value higher splits the grid into more subdivisions for each bar in your arrangement.
Quantizing MIDI events affects the way MIDI events are played back, but it does not affect your recorded material; thus, it is not changed permanently, and the original position values are kept with the project regardless of the undo history list. At times, however, you might want to requantize a series of events, using the quantized position as a reference. Because quantizing always refers to the original position of the events, you can use the Freeze Quantize function. When you freeze the quantization, you basically tell Cubase that you want to use the new quantized position as a point of reference to requantize your events rather than their original position. Remember, however, that after you use the Freeze Quantize function, you can no longer go back to the original position of the recorded events.
Quantize Methods
As mentioned earlier, the basic quantize method consists of moving the start of an event to the closest quantize grid value. This is referred to as overquantizing. Cubase offers different quantize methods, which handle events in different ways, giving you more control over how notes are affected when applying a quantization.
As displayed in Figure 7.3, the same original content (found in the upper-left corner) has been treated to different quantization methods. All of these examples use the same eight-note quantize grid.
Figure 7.3. Quantize method examples.
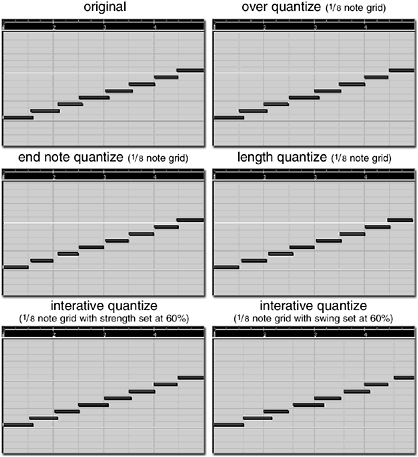
-
Over quantize method. Moves the start position of the event to the closest quantize grid setting.
-
End quantize method. Moves the end position of the event to the closest quantize grid setting.
-
Length quantize method. Does not affect the start position, but adjusts the length of each event to fit the value found in the quantize grid setting. In this example (Figure 7.3, second row, second column to the right), each note is one eighth -note in length.
-
Iterative quantize method. Is a looser version of the overquantize method because it moves the start position of an event in proportion with an iterative strength value, which is found in the Quantize Setup panel. Another difference with the overquantize method is that it uses the current location (this could be the quantized location) of the event rather than its original location (unquantized location). This implies that you can quantize an event and then requantize it differently using the iterative quantize method.
The Quantize Setup panel offers a beefed-up version of the overquantize method, giving you control over a number of different parameters, allowing you to be more creative with the quantization of events. This panel gives you the opportunity to move an otherwise pretty square and static grid around, changing its reference points by different increments . Here are the controls you have over the grid in the Quantize Setup panel (see Figure 7.4):
-
The Grid drop-down menu allows you to set the quantize reference value for its grid. These represent note subdivisions, as seen earlier in Chapter 4.
-
The Type drop-down menu offers three options: straight, dotted , and tuplet, which also corresponds to how the grid is separated. This was also discussed in Chapter 4. So, for example, selecting the one-eighth-note value for the grid and the tuplet type creates a gridline every 1/8 tuplet.
-
The Swing slider allows you to shift the position of a straight grid type, producing a swing or a shuffle feeling. This also works best when the Tuplet field is set to Off. As you can see in Figure 7.4, the swing slider is set at 54%. If you look at the display in the middle of the panel, the actual 1/8 grid is shown in pale thin lines above, whereas the swing grid is indicated by the bold lines at the bottom of this same display box.
-
The Tuplet field allows you divide the grid to accommodate more complex rhythmic patterns, such as triplets or quintuplets. An eighth note quintuplet is as long as an eighth note, but is divided in five. In other words, you could play five notes within an eighth-note value.
-
The Magnetic Area slider allows you to set the area around which events are affected. In other words, it creates a magnetic field around the grid; any events within that area are pulled towards that gridline, whereas events beyond the magnetic area are not affected. Again, if you look in the middle display, this is represented by the thick pale area around the swing grid mentioned previously (this is displayed as a pale blue color on your screen).
-
The Grid Display area found in the center of the Quantize Setup panel shows you the result of your settings in the Grid Quantize area above. The entire display area represents a single 4/4 bar.
-
The Presets area allows you to select different quantize presets that are stored on your computer and enables you to create new ones or remove presets you don't use. You will also see later when we discuss hitpoints, that you can create a quantize preset using an audio drum loop, for example.
-
The Non Quantize field allows you to set an area around the center of the grid's position where events are not affected. Each tick value represents 1/120th of a sixteenth-note. In other words, any note found within this range is left unquantized, creating a more human-like (read "looser") feel to the quantization.
-
The Random Quantize field, as with the Non Quantize field, enables you to humanize the quantize grid by adding or removing small amounts to a quantized note's position. In Figure 7.4, the Random Quantize field adds or subtracts up to six ticks from every note that is affected by the quantization.
-
The Iterative Strength field allows you to set the strength level of an iterative quantize method. With higher percentage values, events are moved closer to the grid setting. With lower percentage values, events are not moved as close to the grid setting, allowing for more variations.
Figure 7.4. The Quantize Setup panel.
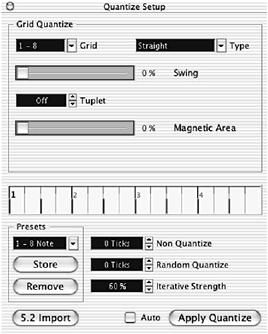
Setting Up Your Quantize
Because the quantize setting influences how events are quantized, no matter which method you use, it's a good idea to start by setting up how you want Cubase to quantize these events before applying a method. This is especially true with the auto-quantize method.
How To
To set up quantize parameters:
-
Select Quantize Setup in the MIDI menu to open the Quantize Setup panel (as shown in Figure 7.4).
-
If you already have a preset saved, select it from the Presets drop-down menu. Otherwise, complete the following steps.
-
From the Grid drop-down menu, select the appropriate grid value for your setting.
-
From the Type drop-down menu, select the appropriate type for your setting.
-
If you want to use tuplets, use the up or down arrow to the right of the Tuplet field to select the appropriate tuplet type. Otherwise, leave this field displaying the Off selection.
-
If you want to create a Swing or Shuffle field, click and drag the Swing slider to the right. Higher percentages result in more pronounced swing or shuffle feels.
NOTE
 MONITORING QUANTIZE SETUP CHANGES BEFORE APPLYING THEM
MONITORING QUANTIZE SETUP CHANGES BEFORE APPLYING THEM At this point, you might want to listen to the result before you complete the settings. To do this, you can double-click on a MIDI part to open it in a MIDI Editor, enable the cycle playback mode, set your left and right locators around the content found in this part, and finally check the Auto check box in the Quantize Setup panel. When you click Play, you will hear the effect of the quantize settings as you change them in the panel without committing to them. This dynamic preview, however, is only available with MIDI events. You can apply a quantize setting to audio events or audio slices inside a part, but changing the quantize setup only affects the audio when you click the Apply button in the Quantize Setup panel.
-
Set the Non Quantize value appropriately by using the up or down arrows. Remember that events within this range are not affected by the quantization.
-
Set the Random Quantize value appropriately by using the up or down arrows.
-
If you want to use the iterative quantize method, set the strength value by using the appropriate field in the Quantize Setup panel. The higher the value, the more it acts as an overquantize method.
Now that you have set up your quantization properties, let's save this as a preset so that you can use it later without having to redo all these steps. You will notice that there are already default presets available. You can use those next time, or save a customized setting for later use. Remember that a song's feeling is greatly influenced by its rhythmic definition. This implies that all parts follow the same "groove" or "feel." This feel is often the result of consistency throughout the instruments, parts , and song. Saving presets of quantize settings and reusing these presets throughout your song can help in creating this consistency.
How To
To save a quantize setting to a preset:
-
After you set up the appropriate parameters in the Quantize Setup panel as shown previously, click the Store button in the Quantize Setup panel to create a new preset.
-
Double-click the new preset to rename it. The Type In Preset Name dialog box appears (see Figure 7.5) with the default name given to your preset.
Figure 7.5. The Type In Preset Name dialog box.
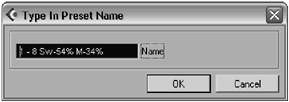
-
Type in the new name and click OK to close the dialog box.
How To
To remove a quantize setting from the preset list:
-
From the Quantize Setup panel's Presets drop-down menu, select the preset you want to remove.
-
Click the Remove button.
Applying Quantize
There are several ways you can quantize events, and you can use any combination of methods to accomplish the task at hand.
-
You can apply a standard overquantize method to already recorded events. This method simply shifts the start position of selected events to the closest grid line as set in your project window or editing window (depending on which window is opened when you apply this quantize method).
-
You can apply an automatic quantize value during the recording process. This records the events as you play them, but places them automatically according to the quantize setting of your project. In other words, you can still unquantize events that were recorded with the automatic quantize (the AUTO Q button in the Transport panel) feature enabled.
-
You can also use the Quantize Setup panel, which gives you more control over the effect quantization has on your events. For example, using the different parameters available in this panel, you can adjust the strength of the quantization, the swing factor, and the magnetic area of the grid, as well as create a grid for more complex rhythmic values, such as tuplets.
-
Finally, you can use quantization as a MIDI effect on a track's insert or send effect.
How To
To apply an automatic quantize value during the recording process:
-
Choose the appropriate quantize setup or quantize grid setting.
-
Enable the Auto-Quantize (AUTO Q) button on the Transport panel.
-
Start the recording process.
How To
To apply an automatic quantize value during the editing process:
-
Open the MIDI part you want to edit in the MIDI Editor.
-
Open the Quantize Setup panel and choose the appropriate quantize setup.
-
Check the Auto option in the Quantize Setup panel. Any changes you make in the quantize setting from this point forward affect the events in the MIDI Editor.
How To
To apply a quantize method to selected events:
-
Choose the appropriate quantize setup or quantize grid setting.
-
Select the events or parts you want to quantize.
-
Press the Q key on your keyboard, or select the appropriate method you want to use from the MIDI menu: Over Quantize (Q), Iterative, or (in the Advanced Quantize options) Quantize Ends or Quantize Lengths.
When you want to quantize the length of MIDI events, you can use the Length Quantize drop-down menu from the MIDI editor's toolbar to determine an appropriate length value for your events. You can't, however, set the length value outside of the MIDI editor.
If you want to apply a quantization on a single track as a track effect, your best bet is probably to use a MIDI insert effect (or a send effect) and select the Quantizer MIDI effect. This MIDI effect is basically a quantize effect with four parameters: a quantize grid selection and a swing factor slider, both of which are identical in function to the Quantize Setup panel's parameter. The following two parameters play similar roles as well. The strength slider determines a percentage of strength, where 100% causes all the events to move to the closest grid line, offering a very tight rhythm. Lower percentages loosen up this rhythm, moving events toward the grid lines, but at a lesser degree. The delay slider inserts with positive values, or removes with negative values, a number of milliseconds to the event's position. This either creates a delayed or anticipated effect, depending on the slider's setting, and unlike the delay parameter in the track's Setting section in the Inspector area, this parameter can be automated through time. The advantage of using the Quantizer effect rather than quantizing events allows you to change the quantizing itself in time through automation, creating a more dynamic feel.
How To
To apply a quantize effect as a MIDI track insert (or send):
-
Select the MIDI track you want to use.
-
Make the Track Inserts section in the Inspector area visible.
-
From one of the insert slots available, select the Quantizer effect from the drop-down menu.
-
Adjust the four parameters in the panel or Alt-click(PC)/Option-click(Mac) the Edit button to open the effect in a floating window and edit the parameters from there.
Because a quantized note can always be unquantized, its original position is always stored in the project's memory. When you want to start quantizing from the current position of the quantized events rather than using the original position of these events, you can reset the original position to the current, quantized position by using the Freeze Quantize command.
How To
To freeze quantized events:
-
Select the events you want to freeze (replace the original position with the quantized position).
-
From the MIDI menu, select Advanced Quantize > Freeze Quantize.
How To
To undo a quantize on selected events:
-
Select the events or parts you want to unquantize.
-
From the MIDI menu, select Advanced Quantize > Undo Quantize.
Creating Groove Quantize Presets
Cubase also offers the possibility to create a customized quantize setting, which is extracted from the rhythmic content of previously recorded MIDI events. For example, you record a drum part and get just the groove you are looking for. Since the rhythmic "groove" of the percussions and drum parts are usually something you would want to apply to other musical parts, you can convert the MIDI groove you played in a reusable groove template that you apply to other MIDI parts.
How To
To create a groove quantize from MIDI events:
-
Select the MIDI part containing the groove you want to save in the project window. Note that the groove quantize preset will not contain the actual MIDI note events, only its related rhythmic and velocity information.
-
Select from the menu bar MIDI > Advanced Quantize > Part to Groove.
When you create a Groove quantize, it will appear in the Quantize Setup preset drop-down menu. Once a Groove quantize is selected, the Quantize Setup dialog box will offer a different set of controls as described above.
-
Position. You can think of the position parameter like the iterative strength where the position percentage represents the strength of the quantization from the groove's source. The difference between the normal iterative value and the position is that the latter influences the groove after the possible prequantize setting (see below).
-
Velocity. Indicates that a percentage of the preset's velocity level is applied to the selected event's recorded velocity. With higher values, the velocity is closer to the groove preset than it is to the original. With lower values, velocities are not changed as much, with no change if the value is set at zero.
-
Length. Indicates that a percentage of the preset's length level is applied to the selected event's recorded length. With higher values, the length is closer to the groove preset's length than it is to the original. With lower values, lengths are not changed as much, with no change if the value is set at zero.
-
Prequantize. This prequantizes the groove quantize preset in order to increase the accuracy of the quantize process. If the MIDI you recorded and the quantize type do not match appropriately, you might get unexpected results. It's also a good way to get the velocity information from a MIDI part you play and apply it to another set of events.
-
Maximum Move in Ticks. Ticks are the smallest time increments inside a Cubase project. This parameter will determine the maximum distance a MIDI event will be allowed to move from its original recorded position.
-
5.2 Import. Allows you to import Cubase VST 5.2 version Groove Quantize presets.You apply a groove quantize preset as you would apply any another quantize typeby selecting the events and then selecting the groove quantize as a quantize type.
Quantizing Audio
Selected audio events in the project window can also be quantized and snapped to a grid, depending on the Snap mode currently active. However, audio events use the snap point marker as a quantize reference instead of the start point of the event. This and other audio quantizing features will be discussed further in Chapter 11 of this book.
| [ LiB ] |