Working with Markers
| [ LiB ] |
Working with Markers
Markers are used to define different sections or locations in your project and make it easy to go back to that section or location later in your work. There are two types of markers in Cubase, and then there are the locators. The left and right locators are special cycle markers in a project. These locators are used to identify the current start and end locations when playing in cycle mode. They also play a role in identifying the punch-in and punch-out location during recording. You can quickly move your project cursor to the position of the left or right locators by using the numbers 1 and 2 respectively on your numeric keypad. Here's a look at the two types of markers:
-
Cycle markers are similar to the left and right locators as they identify the beginning and ending of a range or section in your song. After you create cycle markers, you can move your left and right locators to the position of a cycle marker by double-clicking on it. Cycle markers are identified by numbers within brackets ([1]) in the marker track's inspector area or in the marker window.
-
Markers identify a single position in your project, and they are identified by numbers without brackets in the track's inspector area or in the marker window. You can quickly move your project cursor to the position of the first six markers using the numbers 3 to 9 on your numeric keypad or by clicking on the numbers 1 through 15 to access the first 15 markers in the markers section inside the transport panel.
The locators are always present in your project; however, it is easier when a marker track is present in your project if you want to use markers and cycle markers. This said, you don't have to create a marker track but if you want to see where your markers are besides consulting the marker window, you will need to create this marker track.
How To
To create a marker track:
-
Right-click (or control-click on a one-button mouse) in the track list area.
-
From the drop-down context menu, select Add Marker Track.
-
Or select Add Track > Marker from the Project menu.
A marker track will appear in your project. If you wish to bring this marker track above the other tracks to quickly find your markers, you may click in the marker track's list area and drag to the desired position in the same track list area (above or below the current location). Note that you can only have one marker track per project.
To manage and view your markers, you can use either the inspector area of the marker track or bring up the marker window (Ctrl-M on PC or ![]() -M on Mac), as shown in Figure 4.16. These two windows will display the same information: the marker's ID number and its position, along with the end and length information for cycle markers. You can also add a description field to give a name to both types of markers.
-M on Mac), as shown in Figure 4.16. These two windows will display the same information: the marker's ID number and its position, along with the end and length information for cycle markers. You can also add a description field to give a name to both types of markers.
Figure 4.16. The inspector area of the Marker track and the Markers window displaying your project's marker information.
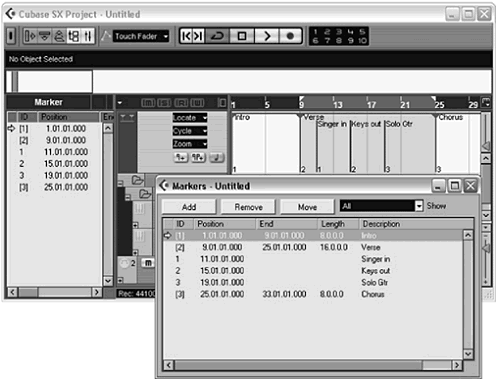
Adding Markers
Before we look at how to use markers to navigate in a project, let's take a look at how you can create markers. There are many ways of creating markers in Cubase, which are described in details in the operation manual of the software, so we will look at the easiest way to create both types of markers. This method implies that you have created a marker track in your project. So if you haven't done so already, create a marker track in your project.
How To
To add cycle markers in a project:
-
Make sure your snap mode is active and the grid setting is set appropriately (see section above for instructions). For this example, you can leave it at Snap to grid and have your grid set to bars.
-
Above the numbers in the ruler, when the pencil appears, click and drag over the timeline to create a lighter blue cycle line over the area you want to define as a cycle marker. In Figure 4.17, a line is drawn between bar 49 and 61.
Figure 4.17. Dragging a cycle region to define the cycle marker's boundaries.
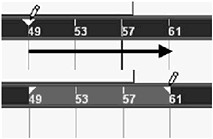
-
In the marker track's list area, click on the Add Cycle Marker button, as shown in Figure 4.18.
Figure 4.18. The Add Cycle Marker button.

-
Make your newly created cycle marker active by clicking anywhere inside this marker in the marker track. The cycle marker's boundaries should become red and two handles should appear at the boundaries of this cycle marker.
-
In the event information line (if you can't see it, click on the Show Event Info button in the project's toolbar), click under the field Name and enter a descriptive name for your cycle marker. Figure 4.19 shows that the cycle marker has been named "New Region."
Figure 4.19. Entering a descriptive name for your cycle marker.
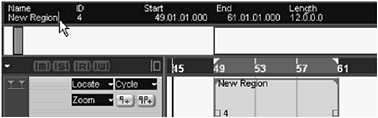
How To
To add markers in a project:
-
Make sure your grid setting is set appropriately. For this example, you can leave it at snap to grid and have your grid set to bars.
-
In the ruler bar, click at the location (bar number) where you want to insert a marker. This should move your play cursor to this location.
-
In the marker track's list area, click on the Add Marker button, as shown in Figure 4.20.
Figure 4.20. The Add Marker button.

-
Make your newly created marker active by clicking on this marker's line in the marker track. The marker should become red.
-
In the event information line, click under the field Name and enter a descriptive name for your marker.
-
Or, to insert a marker at the current project cursor location, press the Insert key.
Navigating Using Markers
The whole purpose of creating markers or cycle markers is to give you a tool that will allow you to move quickly from one spot to another in your project. Another advantage of using cycle markers is that it also allows you to zoom into a region of your project. More specifically , focus your work on the events found within a cycle marker's range.
How To
To move your play cursor to the position of a marker:
-
For markers with ID numbers between 3 and 9, press the corresponding number on your numeric keypad.
-
For any markers using the inspector area of the marker track or the marker window, click in the column to the left of the marker's ID number.
-
Make the Markers option visible in the project window's toolbar and select the desired marker number (1 through 10).
-
Make the Marker option visible in the transport panel (right-click inside the transport panel and check the Marker option) and select the desired marker number (1 through 15).
How To
To move the left and right locators to the position of a cycle marker:
-
In the inspector area of the marker track, click in the column to the left of the cycle marker's ID number.
-
Or, in the marker window, click in the column to the left of the cycle marker's ID number.
-
Or use the default key commands Shift+B and Shift+M to go back or move to the next marker respectively.
How To
To zoom into the location of a cycle marker:
-
In the bottom right corner of your project window, to the left of the time magnification bar, click on the arrow pointing down and select the desired cycle marker name you wish to zoom to, as shown in Figure 4.21. The names of your cycle markers should appear in this drop-down menu.
Figure 4.21. Using cycle markers to zoom into a region of your project.
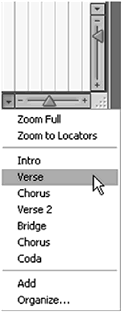
Editing Markers
Once you've created markers, you can edit their position, names, and ID numbers, as well as removing unneeded markers. Changing the ID number of a marker, for example, allows you to optimize your markers by assigning the ID numbers 3 to 9. This will allow you to access these locations quickly through the numerical keypad on your computer.
How To
To rename a marker (or cycle marker):
-
From the marker window, click on the name in the description column and type a new name.
-
Or, from the marker track's inspector area, click on the name in the description column and type a new name.
-
Or, from the event info line, select the appropriate marker and change the name field to what you want.
How To
To change the ID number of a marker (or cycle marker):
-
From the marker window, click on the ID number in the ID column and type a new number (note that this will have little effect on numbers higher than 9 or on cycle markers).
-
Or, from the marker track's inspector area, click on the ID number in the ID column and type a new number.
-
Or, from the event info line, select the appropriate marker and change the ID field to what you want.
You can edit the position of markers, move cycle markers, or change their range in many ways. However, the easiest way to move cycle markers or markers around is probably still through the marker track. You can also edit the position or length in either the marker window or the marker track inspector area if you prefer. Here's how to edit the position or range of markers and cycle markers by using the marker track.
How To
To move a marker or cycle marker:
-
Enable the Snap to grid option if you wish and set the grid property appropriately if you want your markers to move only to specific bars, beats, or time values.
-
Click and drag the marker you want to move and drop it in the marker track at the desired location as shown in Figure 4.22.
Figure 4.22. Moving a cycle marker by dragging it to the desired location in the marker track.
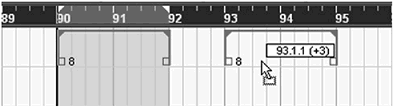
As you see in this figure, a pop-up balloon tells you how far (in bars here) the region has moved. Notice that the object selection tool shows a square box outline below the pointer to indicate that you are moving an object, as is also the case when moving an event on a track.
How To
To resize a cycle marker:
-
Enable the Snap to grid option if you wish and set the grid property appropriately if you want your cycle markers to move only to specific bars, beats or time values.
-
Click and drag the square handle found at the cycle marker's edges to the desired location as shown in Figure 4.23.
Figure 4.23. Resizing the end (or start) of a cycle marker.
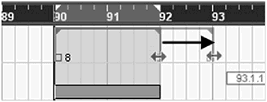
Removing Markers
When a marker doesn't serve its purpose anymore, you can remove it from your project.
How To
To remove a marker (or cycle marker):
-
From the marker window, click the marker you want to remove and press the Remove button.
-
From the marker track, click on the appropriate marker to select it and hit the delete key.
-
From the project's browser window, select the marker you want to remove and press delete, or use the Eraser tool by clicking on the marker you wish to remove.
| [ LiB ] |