Setting Up Your Peripherals
| [ LiB ] |
Setting Up Your Peripherals
Before you can do anything in Cubase, you must make sure that your software is properly installed on your system, that you have a stable operating system, and that the latest drivers for all your peripherals are installed, including peripherals you think are not related , like video card and network card drivers. If you find that your operating system crashes often for no apparent reason, reinstalling it might be a good idea. This may save you from experiencing problems later on. In a perfect world, this would be done automatically. But because there are probably as many systems out there as there are Cubase users, you will need to run some little tests to allow the software to establish what is the best configuration for its optimal performance. You must then tweak this a bit further before you can establish what is the best configuration for your optimal performance.
The first thing you will want to set up is how Cubase communicates with the operating system, the MIDI device, and the sound card's driver. Because Cubase uses both MIDI and digital audio, you will need to set up both drivers properly.
Sound Cards and Drivers
Cubase handles both MIDI and audio recording, which makes it important to configure these peripherals appropriately. One of the most important steps in configuring sound cards and MIDI interfaces is to make sure you have the proper drivers installed on your computer. Properly installed sound cards and MIDI interfaces will make working with Cubase a great experience, while working with a doubtful configuration will make working with the same software a nightmare.
Mac users have no choice but to use ASIO drivers provided by their sound card manufacturer, or if you are OSX, the Core Audio subsystem provided by Apple. PC users can choose from three types of drivers supported by Cubase: card specific ASIO drivers, generic ASIO multimedia drivers, and DirectX ASIO drivers. Always use a card that has ASIO drivers written specifically for this card if you want to have a good experience with Cubase or other Steinberg products.
ASIO Drivers
ASIO drivers are also strongly recommended by all Steinberg products. ASIO is the acronym for Audio Stream Input/Output , a technology developed by Steinberg that allows a sound card to efficiently process and synchronize inputs and introduces the least amount of latency, or delay, between the inputs and the outputs of the sound card. The smaller the latency, the shorter the time between what you record and what you hear recorded once the signal has been processed by the computer. High latencies are often troublesome when recording live material because there is always a delay when monitoring the audio. The greater the latency time, the more noticeable the delay will be. ASIO drivers have a short latency because they do not send the signal into the operating system before sending it to its outputs. Therefore, you can record music while playing back tracks without any noticeable differences. A typical latency for a sound card using a dedicated ASIO driver should be below 10 milliseconds . Note also that latency affects the response time of VST instruments, the output and input monitoring in a channel, and the response time of faders and knobs inside Cubase.
It goes without saying that this type of driver is highly recommended. In fact, if you went through the trouble of buying this book and Cubase SX, chances are that you are serious about making the most of your audio investment. You should therefore use a sound card that has an ASIO driver written especially for it. Most professional sound cards today support this format, but if in doubt, consult both Steinberg's Web site and the sound card manufacturer's Web site for information about ASIO compatibility.
DirectX Drivers
If your sound card doesn't offer an ASIO driver written for it, you will need to use Microsoft's DirectSound technology, which is part of DirectX. On the other hand, if it does, you can skip this section as you should not use this driver anyway. The DirectX driver should be included with your sound card. When using a DirectX driver you will also have to use the ASIO DirectX Full Duplex driver, which is provided by Steinberg on your Cubase installation CD. In the absence of a sound card-specific ASIO driver, the ASIO DirectX driver provides the next best (but by far not the most desirable) solution. This driver will allow Cubase to communicate with DirectX and allow full duplex on your sound card. Full duplex implies that you can record and play back at the same time using your sound card (in contrast, half duplex allows only one operation at a time, play or record). Since Cubase has to communicate with DirectX through the ASIO DirectX driver and then DirectX communicates with the sound card, expect higher latencies when using this type of driver setup.
To set this driver up, you will need to use the ASIO Direct Sound Full Duplex Setup window to configure your sound card properly (see Figure 3.1). This window lists all DirectSound compatible input and output ports on your system. Devices that are checked will be available inside Cubase. You can find the ASIO DirectX Full Duplex setup utility in a special ASIO folder under the Cubase program folder. To launch it, simply locate its icon or alias and launch it from there.
Figure 3.1. The ASIO Direct Sound Setup dialog box.
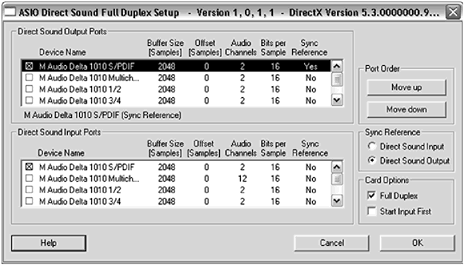
How To
To configure your DirectSound drivers:
-
To activate a port, check the box found on the left of the device's name . To deactivate it, uncheck it.
-
The buffer size is used when audio data is transferred between Cubase and the audio card. Larger buffer sizes will ensure that playback will occur without glitches, while smaller buffer sizes will reduce the latency. The default buffer size appearing in this column should be fine in most cases; however, if you want to solve crackling sounds in your audio when using this driver, you may increase the buffer size by double-clicking in this column and entering a new value. Try to keep these values within increments of 512 samples.
-
If you hear a constant offset (delay) during playback of audio and MIDI recordings, you can adjust the output or input latency time by using offset value. In most cases, you should leave this at its default zero value. If you are noticing a delay at the output, increase the output offset and if you are noticing a delay at the input, increase the input offset.
-
The Sync Reference option lets you determine how MIDI will be synchronized with the audio. You can choose to synchronize MIDI to the audio input or audio output. This will also determine which offset value you should adjust as mentioned above.
-
The Card Options should be left with the Full Duplex option selected; however, if you are noticing problems while this is selected, you can check the Start Input First option.
Multimedia Drivers
If your sound card does not have dedicated ASIO drivers and your computer (PC) does not have DirectX drivers either, you will need to use the ASIO Multimedia driver. As with the DirectX configuration, Cubase will communicate with your sound card by passing through the ASIO multimedia driver, which communicates to your Windows driver, which communicates with your sound card. That's a long way to go and as you might have guessed, longer delays (latency) are to be expected.
The ASIO multimedia driver is a standard (generic) ASIO driver provided by Steinberg, allowing you to record and play audio through your sound card when using Cubase. You should use this driver only if you don't have a dedicated ASIO driver or DirectX installed on your computer (again, this applies only to PC users). Before running Cubase for the first time, you will be asked to profile your ASIO Multimedia driver. If you've never done this, now is a good time to do so. If you have a dedicated ASIO driver, you can skip this step since the settings will not influence your work inside Cubase because you won't be using the driver anyway.
You can find the ASIO multimedia setup utility in the same special ASIO folder as the ASIO DirectX mentioned earlier, under the Cubase program folder. To launch it, simply locate its icon or alias and launch it from there.
How To
To configure your Windows multimedia drivers:
-
In the ASIO Multimedia Setup dialog box (see Figure 3.2), you will find a preset field. If your card is listed there, select it. If it isn't, run the setup in Advanced mode by clicking on the Advanced Options button.
Figure 3.2. The ASIO Multimedia Setup dialog box.
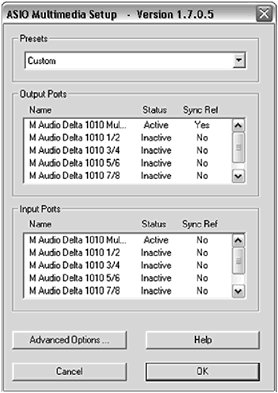
-
As with the DirectX dialog box, you will find all input and output ports for your sound card listed (see Figure 3.3). A check mark next to the device's name indicates that a device will be available in Cubase. If you wish to use your sound card with a different sampling rate than the one indicated in the corresponding field, select the new sampling rate and run a simulation to make sure the buffer size for this device at the selected sampling rate will be appropriate.
Figure 3.3. The ASIO Multimedia Advanced Options Setup dialog box.
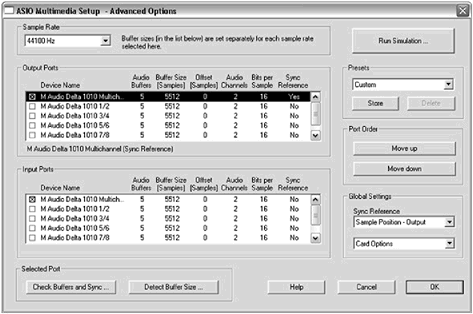
-
Use the Global Settings area to change the Sync Reference and Card options for your sound card. You should leave these options at their default values unless you run into some problems when checking the buffer size and sync. Avoid using DMA block with any PCI sound card.
-
In the Card Options field, uncheck Use 16-bit only if you are sure your sound card does not support more than 16-bit resolution. If this option is checked, you need to make sure not to select 24-bit mode recording once inside Cubase.
-
If you want to test the proper buffer size for each active input and output port, select the port and click on the Detect Buffer Size button. It is recommended that you wait for the detection process to be completed before doing anything else on your computer. This will provide a more accurate detection of the appropriate buffer size for your device.
-
Once completed, verify your buffer size and sync reference by clicking on the Check Buffers and Sync button. If the device passes the test, then run a simulation as explained in the next paragraph. If the test fails, a dialog box will appear offering possible solutions to improve your settings.
-
The Run Simulation button tests the current settings for your sound card when using the ASIO multimedia driver in Cubase. It is important that you test your settings whenever you make changes to them.
-
If you are satisfied with your settings, you can store the changes as a preset by clicking on the Store button.
MIDI Interfaces and Drivers
Installing a MIDI card requires you to use the driver that comes with the hardware. This is usually quite simple and is explained in your hardware documentation. Hardware specifics will not be discussed here, because there are too many MIDI and audio interfaces out there to cover them thoroughly. But to make sure everything is set up properly, one good starting point is to verify that your MIDI port appears in your system configuration.
How To
To make sure your MIDI port is installed properly on a PC running Windows XP:
-
Click on Start > Settings > Control Panel.
-
In the Control Panel, double-click on the System icon.
-
Click on the Hardware tab to make it active and then click on the Device Manager button.
-
Locate the Sound, video and game controller entry and expand the list to view the items under this entry.
-
Double-click on your MIDI interface or sound card if you have a MIDI port on it to view its properties.
-
The device's Properties dialog box will appear. Click on the Properties tab inside the dialog box to view if your port is installed properly.
-
In this dialog box, you will also find a Properties button. Select your installed MIDI port and click on this button to see if there are any messages warning you that the device is not installed properly or if this device is in conflict with another peripheral.
At this point, if you have not seen any question marks or exclamation marks next to your device and if there is no indication that it is not installed properly, you should be able to use this port in Cubase. If, on the other hand, you have found a problem, you should try reinstalling the driver for this peripheral and follow the installation procedure provided by your device's manufacturer.
Looking at Figure 3.4, if your device were not installed properly, you would see a red X or a question mark on the device's icon in the list. If the device were installed but not working properly, an exclamation mark would appear over your device's icon in this same list.
Figure 3.4. Windows XP's Device Manager dialog box.
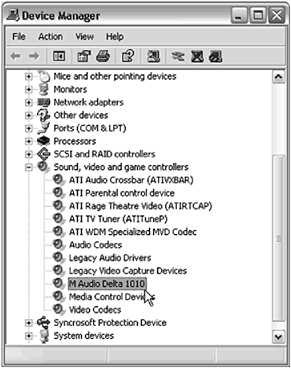
You might want to consult your manufacturer's Web site for specific settings related to your MIDI or audio device. This Web site will probably provide you with a driver update and tips on configuring your device with Cubase and other software.
Monitoring Audio
Monitoring audio here refers to the possibility of listening to an audio signal as it enters the computer hosting Cubase. There are three basic audio monitoring methods when working with Cubase (see Figure 3.5): monitoring through Cubase, monitoring through an external mixer, and direct monitoring, which is a combination of the two previous methods .
Figure 3.5. Different methods of monitoring audio.
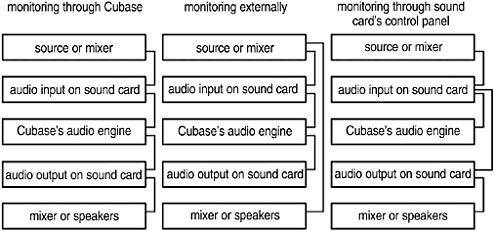
Monitoring Through Cubase
When monitoring through Cubase, the signal enters the VST audio system, is routed and processed inside Cubase, and then sent to the sound card's output port. For this to work well, you need a sound card with a low latency; otherwise , the signal coming out of Cubase, once it has been processed, panned, leveled, and equalized, will be delayed by the amount of this card's latency. With lower latencies, this delay will not be noticeable, but with higher latencies, it will definitely throw off someone trying to record a new track while listening to what has been previously recorded.
When you monitor sound through Cubase, there are four different monitoring preferences that influence when an audio track starts monitoring an incoming signal.
How To
To set up auto monitoring preferences:
-
Select Preferences in the File (PC) or Apple (Mac) menu.
-
Scroll down the list on the left and select VST at the bottom of this list (see Figure 3.6).
Figure 3.6. Changing the Auto Monitoring options in the VST Preferences.
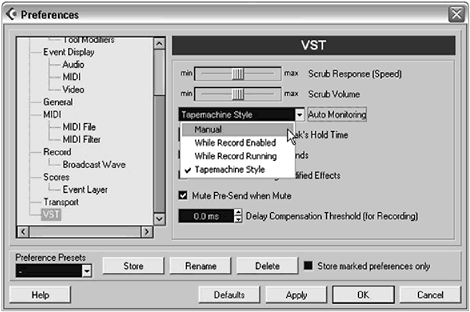
-
In the right section, select one of the four auto monitoring options: Manual, While Record Enabled, While Record Running, and Tape Machine Style.
-
Manual monitoring allows you to switch to input monitoring by pressing on the Monitor button in the track's channel mixer or the mixer panel (see Figure 3.7).
Figure 3.7. The Monitor button in the channel mixer.
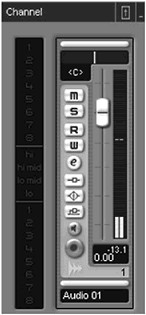
-
While Record Enabled will switch the channel into input monitoring as soon as you enable the Record Enable button for this channel (this is the red button below the monitor button in Figure 3.7).
-
While Record Running will switch all the record enabled channels into input monitoring when you hit the Record button on the Transport panel.
-
Tape Machine Style will switch a selected audio track into input monitoring automatically when recording or when the project is stopped , but will revert to output monitoring when you press play. This mode is similar to traditional analog tape recorder behavior.
-
-
Click Apply and then OK.
Monitoring Externally
When you monitor through an external mixer, what you are monitoring is routed and processed through an external mixer or a sound card mixer application, not inside Cubase. Think of external monitoring as a direct output on a mixer: a point going back out right after coming into Cubase, but before any type of control or processing can occur. When monitoring through an external mixer, you should avoid also monitoring through Cubase simultaneously , as you will be hearing two different signals with a delay between them. You can monitor an audio signal that has been previously recorded without any problem, but make sure to mute the track being recorded inside Cubase to avoid this double-monitoring problem when using an external mixer.
Direct Monitoring
Direct monitoring mode (with ASIO 2.0-compatible sound cards): Direct monitoring controls the monitoring from the sound card's control panel. The options available to you will therefore be sound card dependent. Cubase SX users can also use the input bus faders to adjust the input levels, but since the signal is sent back out right away, you won't be able to monitor (visually) the signal inside the track's audio channel. You can't apply processing, such as EQ or insert effects, and monitor these effects while recording when direct monitoring is active. The sound is sent directly to Cubase, but you are monitoring the input, not what's coming from Cubase. Because this monitoring is done through the sound card's mixer utility, it bypasses the VST audio engine that sends the signal into the Cubase mixer for processing. This gives you the opportunity to monitor what is coming into Cubase directly through your sound card's outputs without adding any delay between the input and the output. Direct monitoring is the best way to get a signal sent out to a pair of headphones during recording, without adding latency. However, if your sound card's latency is not noticeable and you wish to add a reverb into the headphone mix, for example, you will be better off not using the Direct Monitoring option, as processing inside Cubase is bypassed altogether.
How To
To enable direct monitoring mode:
-
Select the Device Setup option from the Devices menu.
-
Click on VST Multitrack in the list to view its panel on the right side.
-
Check the Direct Monitoring option and then click on the Apply button followed by the OK button.
Selecting Devices in Cubase
Now that you have made sure your MIDI and audio drivers are installed properly, let's take a look at how you can activate them in Cubase. The Devices Setup dialog box activates/deactivates MIDI ports, selects the appropriate ASIO driver for your sound card, and configures other aspects of Cubase. Among these other settings, you will find the VST System Link settings, which allow you to network different computers through any digital audio connection. You can also select the video player driver used to display video files that you may load in a project and remote control devices that will control certain aspects of your mixing. However, in this chapter, we will discuss only the MIDI and audio settings and leave the other settings for later, as they become relevant.
First, you must select which MIDI port you want to use as your default MIDI port. In most cases, this will be the MIDI port connected to your MIDI keyboard.
How To
To set your default MIDI device:
-
Select the Device Setup option from the Devices menu.
-
Click on Default MIDI Ports in the list to view its panel on the right side. Notice that there are two tabs in the right side of this dialog box: Setup and Add/Remove. The Add/Remove tab will be used only to add remote control devices to your Device Setup dialog box.
-
From the MIDI Input drop-down menu, select the appropriate MIDI input.
-
From the MIDI Output drop-down menu, select the appropriate MIDI output.
-
Click the Apply button.
How To
To configure your sound card in Cubase:
-
Select the Device Setup option from the Devices menu (if you are not already there).
-
Click on VST Multitrack in the list to view its panel on the right side.
-
In the ASIO Driver field, select the appropriate driver for your sound card. If you have a dedicated ASIO driver for your sound card, it is strongly recommended you use it.
-
If you are using a dedicated ASIO driver, you can set the clock source by clicking on the Control Panel button. You can choose if you want your sound card to follow an incoming digital clock source or use its own clock source for digital timing. The clock source dictates the sampling frequency. If you don't have any other digital audio devices connected to your sound card, this should always be set to internal. Since each sound card offering a dedicated ASIO driver is different, the options you will find in this panel will also be different Figure 3.8.
Figure 3.8. The Control panel for the Delta-1010 from M-Audio.
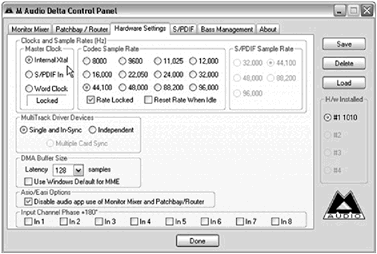
If you run into audio dropouts or if your hard disk performance indicator often peaks, causing audio dropouts, you may adjust the number of disk buffers and their sizes in the Device Setup dialog box. Increasing the number of buffers and their size will reduce the load on your hard disk, helping it by loading a portion of the audio in a memory buffer to prevent stuttering in your audio when the hard disk is not quick enough. The negative effect of this, however, is that higher buffer sizes and additional buffers will increase latency. If you don't notice any changes in your audio after increasing these values and you notice that your hard disk performance meter still indicates that your hard disk access peaks, you might need to get a faster hard disk or mix down some of the tracks to reduce the disk access. To view the VST Performance meter panel, press the F12 keyboard shortcut or select Devices > VST Performance. You can also see the performance of your computer on the default transport panel.
How To
To modify the number of disk buffers and their size:
-
Select the Device Setup option from the Devices menu.
-
Click on VST Multitrack in the list to view its panel on the right side.
-
Use the arrows to the right of the values next to the Number of Disk Buffers or double-click on the value and enter the desired value.
-
Use the drop-down menu next to the Disk Buffer Size to select a different buffer size value.
-
Click Apply when done.
Running Other Audio Applications Simultaneously
There is not much to say about running other nonaudio-related applications simultaneously, besides the fact that if you are running applications that require memory and CPU power, these resources won't be available to you in Cubase. Some background applications might start doing a hard disk scan in the middle of a recording. A good example of this would be Find Fast, an applet that comes with Microsoft Office, or Norton Antivirus system scan.
Any background memory or hard disk- intensive applications should be disabled when using Cubase. A good rule of thumb to follow is to not run other nonessential applications when running Cubase to improve your performance. If you want to find out what is running inside your Windows system, press Ctrl+Alt+Del. This will bring up the Windows task manager window that shows you which applications are currently running. For example, you can click on the Processes tab to view how much memory Cubase uses (see Figure 3.9).
Figure 3.9. The Windows task manager window.
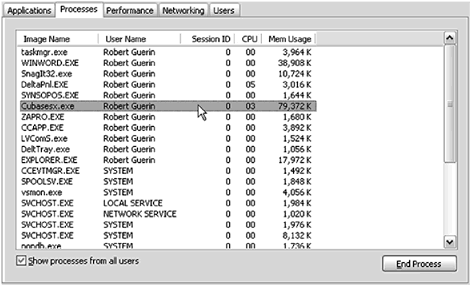
You can end a process or an application (depending on whether the Applications or Processes tab is active) by selecting the item in the list, right-clicking on it, and selecting the appropriate option. Nothing you do in this dialog box can harm your system in any way. Note that once you reboot your system, the applications that were running before you ended them will be back in business. So, changing the settings for these applications is a good idea. The more icons you have in the bottom right corner of your taskbar, the more applications are running in the background, using valuable resources. Make sure you keep those to a minimum. If you can, try to use a separate computer for your Internet activities. Antivirus utilities can use up to 30 percent of your system's resources.
If you are running OS X on a Macintosh computer, you can also view the active processes by accessing the Process Viewer. You can access the Process Viewer window by selecting the Finder's menu; then choose Go > Applications > Utilities Folder > Process Viewer (see Figure 3.10).
Figure 3.10. The Process Viewer window on OS X.
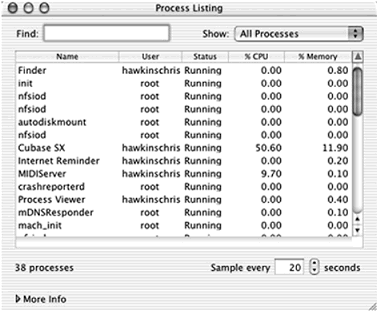
There is a way to deactivate certain applications that are not necessary while running Cubase to free up resources. The most effective way to do this is to choose any program that is loaded on the Dock and then choose the File > Quit option. You can do this is in the Process Viewer; however, you need to be sure you know what you are turning off.
The situation is different if you try to run another audio-related application. To run audio-related applications simultaneously with Cubase, you will need a sound card that provides a multiclient driver. What is a multiclient driver? Basically, it is a driver that allows different applications shared access to the sound card. Think of it this way: A single-client access is like going to the grocery store and having only one cash register open . Everybody has to line up and wait their turn to pay for their groceries. A multiclient driver is like having two or three cash registers opened where people can go to a second or even a third cash register if the first is busy.
When Cubase is loaded, it generally takes over the controls of the sound card, leaving it unusable for other applications that would need it as well to run simultaneously, such as a third-party virtual sampler. If you don't have a multiclient driver, there are ways around it, but with some limitations.
Steinberg provides an engine called Rewire that lets you share audio resources between Steinberg products and other Rewire compatible products, like Live from Ableton and Reason from Propellerheads or Sonar 3 from Cakewalk. This is discussed in Chapter 11.
For other types of software, such as Tascam's GigaStudio or GigaSampler, you will have to load this software first and set Cubase as your default sequencer from within the GigaStudio or GigaSampler environment. After this is done, you can launch Cubase from the Sequencer button within GigaStudio or GigaSampler. If you have problems doing this, try disabling audio outputs in GigaStudio that you want to use in Cubase (for good measure, keep outputs 1 and 2 available for Cubase) and disabling audio inputs and outputs that you want to use in GigaStudio. By doing this, you are effectively assigning certain outputs of your sound card to Cubase and others to GigaStudio. You should also check the Release ASIO Driver in Background option found in the Device Setup dialog box (see Figure 3.11).
Figure 3.11. Activating the Release ASIO Driver in Background option in the Device Setup dialog box, under the VST Multitrack section.

How To
To release the ASIO driver when Cubase is in the background:
-
In the Device menu, select the Device Setup option.
-
In the Device Setup window, click to highlight the VST Multitrack option.
-
In the Setup section, check the Release ASIO Driver in Background option.
-
Click OK to complete.
When running such a setup, you are imposing a huge load on your computer resources and are also testing many compatibility issues between the different manufacturers of software and hardware. If you are experiencing difficulties, here are a couple of places to look for information:
-
Visit Steinberg's site to see if there is any additional information on the issue you are having.
-
Visit your other software manufacturer's Web site as well; it also might have some answers for you.
-
Check on your sound card manufacturer's Web site to see if you have the latest drivers for your sound card, and take a look at the support, troubleshooting, or FAQ section to find additional help.
-
Use discussion forums to share your problems with others; chances are, someone else had the same problem you have and might have a workaround for you.
Hooking Up Your Equipment
There are many ways to hook up your equipment to your computer, and it all depends on what you want to do and what type of equipment you want to hook up. On this topic, there are two major problems you want to avoid:
-
Having too much soundwhat is normally called a feedback loop.
-
Having no sound at all.
The following figures represent simple, yet effective ways to connect your equipment. Obviously, there are many more combinations, and you should try drawing out one for your own studio to help you organize your wiring effectively.
Figure 3.12 shows a very modest MIDI setup, using the audio outputs of the keyboard to feed the self-amplified studio monitors . An alternative to this, especially if you want to record the MIDI coming out of your keyboard into a digital format, is to hook up the audio outputs of your keyboard to the inputs of your sound card and the outputs of your sound card to the inputs of your speakers . The way the diagram is shown, this allows you to use the sound card's input for an acoustic instrument or a microphone. Remember that microphones have a low impedance output (microphone inputs) and that, normally, your sound card's inputs are high impedance (line inputs). You will probably need a microphone preamplifier if you want to use it in this way and avoid using the microphone inputs on a sound card.
Figure 3.12. Simple setup without any mixer for a single source monitoring.

The MIDI input of the keyboard would go in the MIDI output of the computer, and the MIDI output of the keyboard would go in the MIDI input of the computer.
The way you connect your audio outputs depends on the audio system at hand. If you have powered monitors, you can hook up the audio outputs of your computer or keyboard directly to them, sending the left signal to the left speaker and the right signal to the right speaker. If you are using an amplifier, you can do basically the same thing, but you should send the signal to the amplifier first and then distribute the audio signal from the amplifier to the speakers.
In Figure 3.13, a small desktop mixer has been added. This will be necessary if you are using more than one audio source (in this case, the keyboard and sound module). This way, you can have as many audio sources as your mixer has inputs. You then feed the output of your mixer into your computer. This can be a bit tricky if you have only one set of outputs on your desktop mixer. Most desktop mixers have a different volume control for monitoring and master outputs. You should take the audio outputs of the computer and feed them into a separate pair of inputs that can be routed to a signal path that doesn't go back into itself (in this case, the computer), like a tape return, for example. If you have direct outputs or buses on your mixer, use those to send the signal to your computer rather than using the main outputs. This way, you can monitor independently the sound going to the computer and the sound coming from the computer without having the computer go back into the mix.
Figure 3.13. Simple setup with a desktop mixer for multiple-source monitoring.
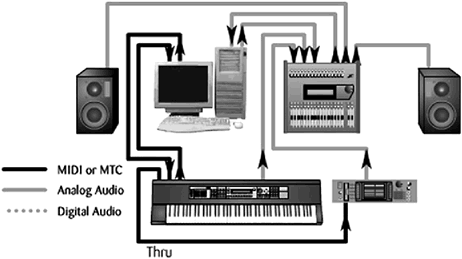
Notice that the MIDI Thru of the keyboard is used to echo the output of the computer into the sound module.
Figure 3.14 shows a setup using a multiple input/output sound card without the use of a mixer, which will allow you to use the Cubase mixer as a mixing table. While this is not the most flexible way to work, if you are on a budget and can't afford a mixer, it's a good compromise.
Figure 3.14. Setup for a MIDI studio using a MIDI patch bay and multiple input sound card without any mixer.
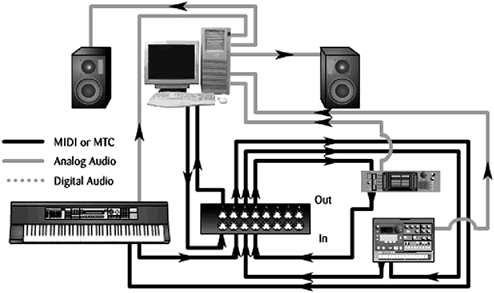
You need to send all the audio outputs to separate audio inputs on the sound card and a pair of outputs from the sound card to speakers for monitoring. A MIDI patch bay has been added to help with the MIDI patching, but this is not necessary. If you don't have a MIDI patch bay, you will need to send the MIDI Thru of your keyboard to the MIDI In of the sound module and the MIDI Thru of the sound module to the MIDI In of the drum machine (or other sound module), making the keyboard and computer front and center in your MIDI routing (keyboard's MIDI out to computer's MIDI in and vice versa).
Figure 3.15 shows a setup using a simple digital in/out sound card that feeds and receives information through digital transfer from the digital mixer. As in Figure 3.13, you might want to use an extra pair of audio outputs to monitor the output of your computer without sending it back into the signal of the mixer, once again creating a feedback loop.
Figure 3.15. Setup for a MIDI or audio studio using a digital mixer and a sound card providing digital inputs and outputs.
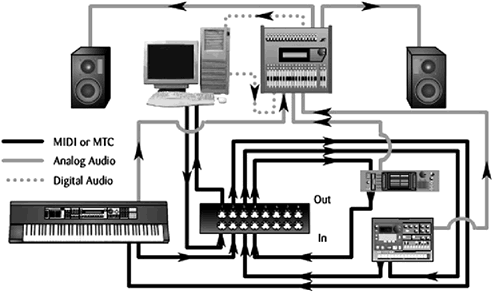
| [ LiB ] |