Tool Strip Functions
| [ LiB ] |
Tool Strip Functions
The main function of the score's Tool Strip is to select the note value you want to add to a score. However, it holds many more little tools to help you lay out your page. You can show or hide this toolbar by using the appropriate button in the toolbar of the Score Editor.
Insert Buttons
For starters, the first button on the left is called the Voice Selector Insert button . If a track contains more than one voice, you can select in which voice within this polyphony you want to add your note. In Figure 16.24, you can see the active staff has two voices because next to the word Insert, you have two numbers : 1 and 2. These represent the number of voices currently available in this staff. In this example, this represents the soprano and alto voices in a choir score. Stems going up are assigned to the soprano voice and stems going down to the alto voice. When you insert a note on a staff with more than one voice, you can choose to which voice the note will be inserted by selecting it through the Insert buttons.
Figure 16.24. The voice selector in the tool strip displays how many voices are available in the active staff.
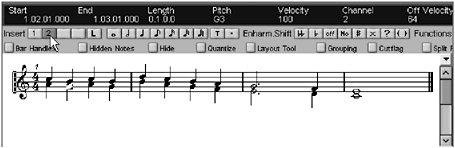
How To
To add notes to a specific voice in a polyphonic staff:
-
Select the polyphonic staff for which you need to add notes.
-
Select the voice number in the tool strip corresponding to the voice number to which you want to add notes. In Figure 16.24, notes would be added to the second voice since the number "2" is selected.
If you see only one number next to the word Insert , this means that all your notes on this staff are assigned to one voice. Simply click on the number corresponding to the desired voice. To see more than one voice, set your staff to Polyphony mode in the Staff Settings dialog box found under the Score menu.
Next on the tool strip, you find the L button. When activated, this Lock button prevents you from moving objects and notes from one staff to another. Most of the time, you will want to leave this off. However, if you need to transpose selected notes very high or very low, so that they appear below or above the current staff, enable it so that Cubase does not think you want to move the notes to another staff.
Following the L button, you will find note values. These are used to select the note values you want to add to your score. When you select a note value, the quantize length value in the toolbar switches automatically to correspond to the value of the note you selected. For example, if you select a whole note, the quantize length displays "1/1 Note" value. When you switch to a quarter note, quantize length displays a "1/4 Note" value. Note, however, that the quantize grid setting remains the same.
Enharmonic Shift Buttons
The Enharmonic Shift buttons provide a way to change the enharmonic notes in your score. Enharmonic notes are different ways to represent the same pitch. For example, E flat or Eb could be represented by D sharp or D# or even F double-flat (Fbb). The Off button turns the enharmonic shift to off, and the No button hides the accidentals. If you use many accidental notes, you might want to add additional markings . For example, if you have many voices on a staff and each one plays an accidental C sharp (C#), you can select subsequent C sharp notes in the bar and click the Question Mark button (?). This adds a helping accident. The notation rules don't require you to add this accident , but because you want to help the musicians who are reading the score, this provides them with additional information. Clicking the Parentheses button [( )] adds this accidental in parentheses.
Function Buttons
The I button, short for Information , shows you information on a selected element in your score. What appears after you select the I button depends on what you select. For example, if you select a clef and click this button, the Clef window appears and allows you to change it. On the other hand, if you select a note and click this button, the Set Note Info dialog box appears, allowing you to modify different parameters for note representation.
By default, notes above the third line in the staff have stems going down, and notes below this same line have stems going up. The Flip Stems button manually flips the stems of selected notes in the other direction.
The Group button adds a beam across a series of selected notes. Figure 16.25 shows notes that were grouped together in the first bar.
Figure 16.25. The Group button function.
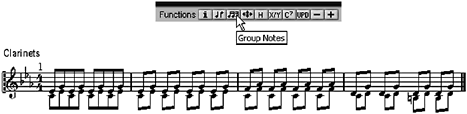
How To
To group a series of notes:
-
Select the notes in a staff you want to group together.
-
Then click the Group button on the Extended toolbar.
How To
To ungroup notes:
-
Select the notes that are in a grouped beam.
-
Then click the Group button on the Extended toolbar.
The Auto Layout button is a shortcut button for the Auto Layout function found in the Score menu. If you select an entire staff, it performs like the Move Bars. You can use this function to optimize the layout of bars on a staff.
The H, or Hide button, hides the selected elements from view. Use this function to hide elements from the score, such as rests or bar lines. This can be useful when you want to hide certain symbols from view while you are working on other aspects of your score layout. After you are done, you can unhide these symbols to view them again, or keep them hidden if you want your score to look this way.
How To
To hide symbols using the Hide function in a score:
-
Select the symbols (bars, notes, rests, layout text, or anything else) you want to hide from view.
-
Click the Hide button in the Extended toolbar or select Staff Functions > Hide from the Scores menu.
Chances are, if you have decided to hide symbols rather than delete them, you will at some point want to see them again or at least see what has been previously hidden.
How To
To reveal hidden symbols from your score
-
Make the Filter View bar visible by clicking the appropriate button in the score's toolbar (see Figure 16.3).
-
Check the Hidden Notes option to reveal the hidden notes and the Hide Filter option to reveal the other hidden symbols.
The Reveal function, however, does not remove the hide property from these hidden elements. As soon as you uncheck the Hidden Notes and Hide options, what is set as hidden returns to its hidden state. You can, however, remove this property from the hidden symbols. However, this is done differently for notes and other symbols.
How To
To remove the hidden property associated with a symbol:
-
Make the Filter View bar visible by clicking the appropriate button in the score's toolbar (see Figure 16.3).
-
Check the Hidden Notes option to reveal the hidden notes and the Hide Filter option to reveal the other hidden symbols.
-
To remove the hidden note property for notes, select the hidden notes you want to unhide by dragging a box over these notes, double-click on one of them to bring the Set Note Info dialog box (or click the "I" button in the Extended toolbar), and uncheck the Hide Note option in this dialog box.
-
To remove the hidden property from a symbol, select the hide symbol you want to remove and press Delete or Backspace on your keyboard.
As you can see in Figure 16.26, the top part shows the Hide filter as disabled. Therefore, the hidden symbols do not appear in the staff. The middle part of the figure shows the enabled state for the hidden symbols, revealing where hidden symbols are. You can then select them and remove them from your staff. In the bottom part, you can see that the meter and bar that was hidden previously now reappear on the staff as it was before you hid them from view.
Figure 16.26. The Hide function: With the Hide filter active, you can see the the location of hidden symbols.
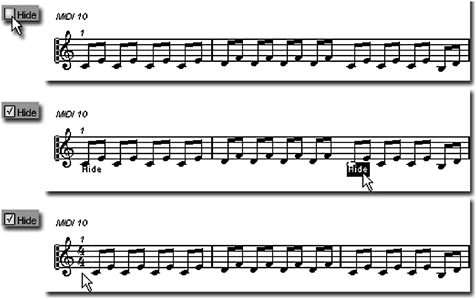
The X/Y Position button reveals the graphical position of your cursor in a horizontal (X/vertical; Y horizontal) display. When you click on a non-note eventthe title, for exampleyou will see the Delta X (dX) and Y (dY) coordinates of the selected object changing as you move it around the screen. Use this to fine-tune the positioning of your graphic elements on the score. The X/Y Position window also allows you to toggle between the different ruler formats: inches, centimeters, points, and millimeters.
How To
To change the format of the ruler:
-
In the Position Info window, click the upper-left corner of the window where it says "Measure in "
-
Or right-click(PC)/Ctrl-click(Mac) in the ruler and select another measurement format.
-
Or click the menu arrow above the top of the horizontal scroll bar and select the appropriate measurement system you want to use.
In the last column (see Figure 16.27), you have the "To Prev Staff" and "To Next Staff" values. These values represent the space between the current selected staff and the previous and following staff in the score. Double-clicking either of these values allows you to type in a new spacing value.
Figure 16.27. The Position Info window.
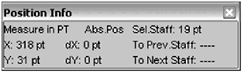
The C7 button is "Make Chords," which creates a chord out of the selected notes in your score. To make chords, you need to have a three-note polyphony (minimum) to get accurate results from the Make Chords button. After your chords are created, they appear above the selected staff. You will find more information on chords in the following sections of this chapter.
After you have completed your editing, you may need to refresh your layout. If your layout is not refreshed properly, you can force an update by clicking on the UPD button or Update button. You can also do this through the Force Update option found in the Global Functions submenu in the Scores menu.
| [ LiB ] |