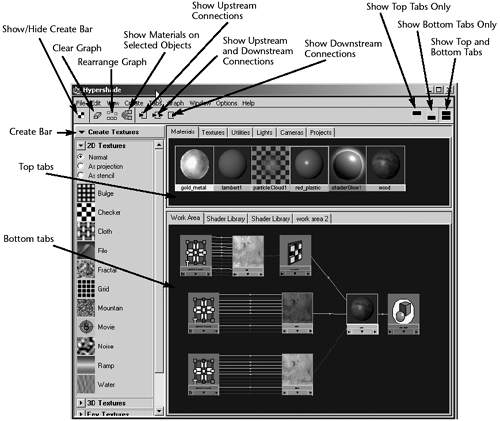A Tour of Hypershade
| |
| As with most 3D programs, Maya has a material builder called Hypershade that lets you see your material creations on spheres (called "swatches") as you design them. After you've perfected your material to the limits of the spherical swatch, you use Maya's IPR render to fine-tune the results on actual geometry in your scene. Hypershade uses a free-form approach to material design. Swatches connect to one another to create effects; for example, a brick image might wire to the Bump attribute on a material to create bumps in the pattern of bricks . Hypershade also doubles as a kind of browser so that you can view and select existing scene lights, cameras , materials, and other elements. To open Hypershade, choose Window Rendering Editors Hypershade (hotkey: Shift+T ). The default dialog box is divided into thirds (see Figure 8.1). The left vertical panel is called the Create Bar. The top and bottom panels on the right are called simply top tabs and bottom tabs, and you can adjust the divider lines between the two tab areas. Figure 8.1. Maya's Hypershade ”a materials creation laboratory. Create BarAt the left is the Create Bar, which displays all the material types you can create for a selected category. Simply click on a type to create that item in the Work Area. To select a category, click the down arrow on the bar at the top of the Create Bar; the options are Materials, Textures, Lights, Utilities, and All Nodes. For the tutorials in this chapter, leave the Create All Nodes category selected. To toggle the Create Bar on and off, click the checkered button to the far left (refer to Figure 8.1). The Tab PanelsThe top and bottom tab panels can be customized to include almost any type of tab. For the following descriptions, we'll describe the tab panels in the default installation mode, which uses the top tab for showing existing materials and the bottom tab for creating and editing materials. After you become familiar with Hypershade, you can customize the tabs to your liking, and even add Work Area tabs to simultaneously edit several materials. Top TabsThe top tab area displays all the elements that are already part of the current scene file in these tabs: Materials, Textures (for those that are part of existing materials), Utilities, Lights, Cameras, and Projects (to browse the project folder for other files). In this area, you can select anything that's already been created for several purposes:
In all cases, double-clicking the swatch in the top tab area opens the Attribute Editor for that entity. Bottom TabsThe bottom tab area is usually used as the Work Area ”the assembly point for new materials. When you start a new scene, very little appears in the top tabs until you begin creating scene elements. Therefore, the first thing you would do when you open Hypershade is put a new blank material in the Work Area and assign it to an object in the scene. You could also go to a Shader Library tab and assign materials from there. Later in this chapter, we'll show you how to create your own tab and add the materials you've created to this library. |
EAN: 2147483647
Pages: 201