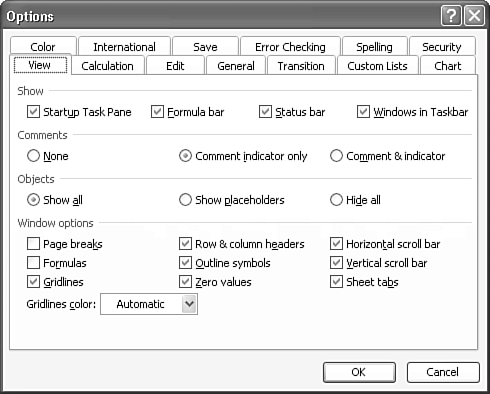As you create and edit worksheets and charts , Excel performs various tasks in accordance with settings that most users rarely see. These settings work behind the scenes, and you rarely, if ever, need to change them. However, you should check out the settings to determine whether changing some of them would save you time and make Excel function more in accord with the way you work.
To check out the options that control Excel's performance and "work habits," open the Tools menu and choose Options . The Options dialog box appears, as shown in Figure 12.14.
The Options dialog box contains far too many options to be described individually in detail. For a detailed description of an option, right-click the option and choose What's This? The following list provides a brief overview of the types of options you will find on each tab:
View provides options that control the appearance of Excel and its worksheets. You can choose to display or hide the New Workbook task pane (which appears when you first start Excel), the status bar, comments, objects (such as charts and images), page breaks, scrollbars, sheet tabs, and other onscreen objects.
Calculation displays options for controlling the way Excel calculates and recalculates formulas and functions in a worksheet. The main option on this tab is the setting that tells Excel to automatically recalculate worksheets whenever you edit an entry or recalculate manually (only when you press F9 to initiate a recalculation).
Edit features options that control Excel's actions when you enter or edit worksheet entries. Using these options, you can control where the cell selector moves when you type an entry and press Enter, whether Excel allows you to drag and drop data in a worksheet, whether Excel uses AutoComplete when you're entering data, and whether Excel extends formatting from formatted cells to neighboring cells .
General provides a hodgepodge of settings for everything from specifying your username to enabling Excel to play sounds when you execute particular commands. You can specify the number of recently opened workbook filenames Excel lists on the File menu, the number of worksheet tabs that appear in all new workbooks, the default font Excel uses for data entries in all new workbooks, and the folder Excel opens whenever you choose to save or open a workbook file.
Transition options are designed to help former Lotus 1-2-3 spreadsheet users make a smoother transition to Excel. Here, you can choose the default file format for saving Excel workbooks, specify a key to press to get help for Lotus 1-2-3 users, and set Sheet options that enable you to enter formulas and functions in Lotus 1-2-3 format.
Custom Lists displays the lists that Excel uses to Auto Fill contents into two or more cells. You can use the features on this tab to create additional Auto Fill lists. For more information, flip back to Chapter 4, "Entering and Editing Labels and Values," and review the section named "Entering Data Quickly with Auto Fill."
Chart features a handful of options for controlling the way the currently selected chart is treated. You can turn off ScreenTips for various chart elements, have Excel ignore blank cells in the data area when it creates a chart, or plot only visible cells (if some cells in the data area are hidden).
Color enables you to modify the colors that appear on the color palette when you choose to change a font color, background color, or line color. Click a color you want to change, and then click the Modify button to change it. Click the desired color, or click the Custom tab and create the desired color. Then click OK to return to the Options dialog box.
International provides options that help you create and edit worksheets that use settings that may be more appropriate for other countries . You can, for instance, choose to use a different character in place of a comma for the thousands separator, or have your worksheets set up to read from right to left rather than from left to right.
Save provides options that tell Excel to save AutoRecover information every specified number of minutes. With AutoRecover, if your computer crashes while you're creating or editing a worksheet, when you restart Excel, Excel displays a pane that allows you to recover your work. You can use the options on this tab to disable AutoRecover, but I highly recommend that you keep this feature enabled.
Error Checking features options that enable you to control Excel's error checking feature, which automatically checks your formulas and functions for common errors. You can disable background error checking or specify which errors you want Excel to look for.
Spelling options control the way Excel performs its spell checking. You can specify the spelling dictionary you want Excel to use, have Excel ignore some types of entries (such as entries that consist of numbers and letters or all UPPERCASE characters ), and choose which custom dictionary you want Excel to add words to when you choose to add a word that Excel considers misspelled to a dictionary.
Security provides options for password-protecting a workbook file, protecting the workbook from unauthorized changes, removing any personal information from the file's properties when you save the workbook, and preventing Excel from running macros in a workbook you obtained from some other source. For more about macros, see Chapter 13, "Automating Tasks with Macros." To review workbook security options, read "Preventing Unauthorized Changes to a Workbook" in Chapter 10, "Printing and Protecting Your Workbook, Worksheets, and Charts."