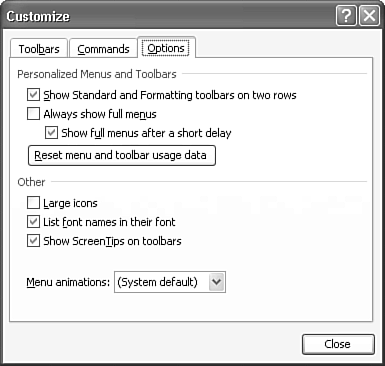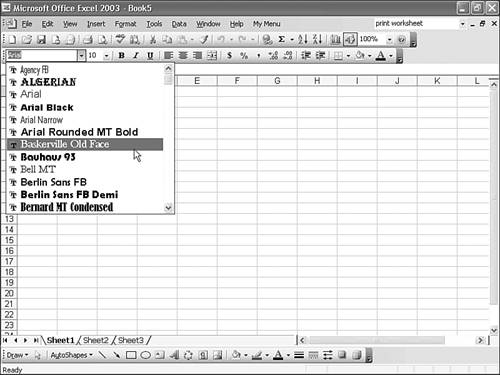Up to this point, you have been micromanaging the menus and toolbars. Excel also features options that apply to all menus and toolbars . To check these options, open the Tools menu, choose Customize , and click the Options tab. The toolbar and menu options appear, as shown in Figure 12.12.
Show Standard and Formatting Toolbars on Two Rows places the Standard and Formatting toolbars on two separate rows below Excel's menu bar. If you turn off this option (remove the check mark next to it), Excel places both toolbars in a single row, thus hiding many of the available buttons .
Always Show Full Menus displays all commands on the menu when you first open it. By default, Excel displays only the commands you most commonly use, thus hiding less commonly used commands.
Show Full Menus After a Short Delay tells Excel to display all menu items only after the menu has remained opened for several seconds or until you click the double-headed downward-pointing arrow at the bottom of the menu.
Reset Menu and Toolbar Usage Data clears any record that Excel keeps of toolbar buttons you used or menu commands you selected. Excel uses this record to rearrange menu options and buttons in its Smart menu system, so resetting your usage data causes the commands and buttons to return to their original positions . Resetting does not revert toolbars you moved or resized to their original size and location, remove any options you have added to menus, or delete any buttons you added to toolbars.
Large Icons enlarges the buttons in the toolbars. Selecting this option makes the buttons huge and consumes a great deal of screen space but is a great feature for those who are visually impaired.
List Font Names in Their Font tells Excel to display fonts on menus and in any formatting dialog box in the typestyle that the font name represents. (See Figure 12.13.) This option is on by default, but you can turn it off to slightly improve Excel's performance. With this option off, you must imagine what a font looks like by viewing only its name .
Figure 12.13. Excel can display font names in the typestyle they represent.
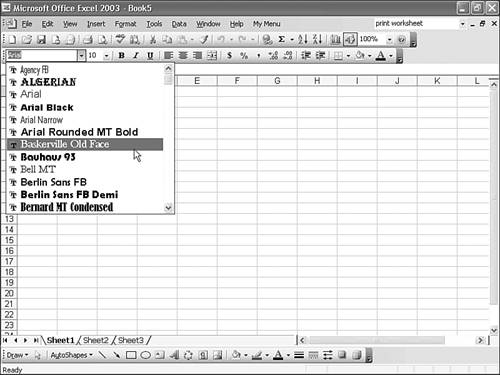
Show ScreenTips on Toolbars tells Excel to display a ScreenTip (button or option name) when the mouse pointer is pointing to a button or command. You can turn off this option to slightly improve Excel's performance or if the ScreenTips become more annoying than helpful. When you're just starting to learn how to use Excel, keep the ScreenTips on.
Menu Animations controls the way menus make their entrance onscreen when you open them. Five options are available: (System default) (whatever your computer is set up to use), Random (uses a different type of animation each time you open a menu), Unfold (makes menus roll out from the upper-left corner to the lower-right corner), Slide (makes menus roll out from top to bottom), and Fade (causes menus to fade in from lower to higher intensity).
When you are finished entering your preferences, click the Customize dialog box's Close button to save the settings.