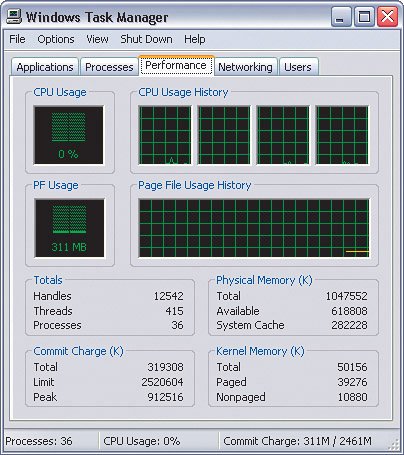Getting the Most Out of Your RAM
| There have been a lot of times when I'm working in Photoshop and things really start to slow down. When this happens it usually means it's time to take a look at my RAM and see how much of it is allocated to Photoshop. To get the best results from this tutorial, you should open a few images and go through your normal working process. Step OneAs you're working in Photoshop, click on the right-facing triangle on the status bar near the bottom left of your document window, just to the right of the current document magnification readout, and choose Show>Efficiency from the pop-up menu. You can use this indicator to determine how Photoshop is doing with the current amount of allocated RAM. 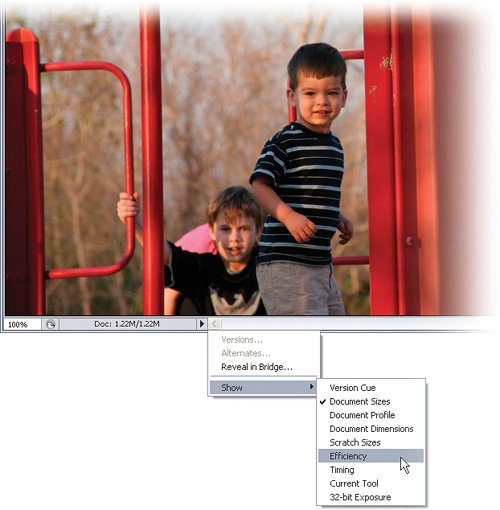 Step TwoIf the efficiency indicator goes below 95100%, then you are accessing the scratch disk which, in turn, will begin to slow Photoshop down. At this point it is still okay, but if your efficiency starts to go below 6570%, then you may see Photoshop's performance increase if you change your RAM allocation or add more RAM. 
Step ThreeIf you're still reading, then that means you've realized that changing your RAM allocation or adding more RAM is in order. Unfortunately, this isn't the best place to show you how to add RAM, but I can show you how to allocate more of your installed RAM to Photoshop. First, go to Preferences (under the Photoshop menu on a Mac; under the Edit menu on a PC) and choose Memory & Image Cache. If you've never made changes to this, then the Maximum Used by Photoshop setting should read 70% by default on the Mac and 55% by default in Windows. 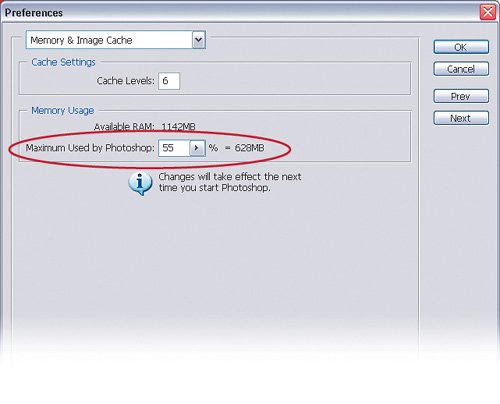 Step FourIncrease the amount of RAM in 5% increments to start (approximately 3% in this case). Click OK to close the preferences. 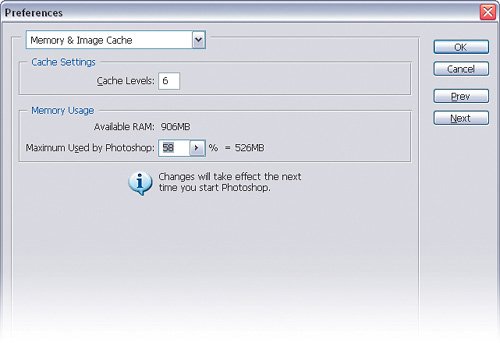
Step FiveQuit Photoshop and restart. Then open the Activity Monitor on a Mac (go to Hard Drive:Applications:Utilities:Activity Monitor) or the Performance Monitor on a Windows PC (press Control-Alt-Delete to bring up the Task Manager and click on the Performance tab) to see if your Photoshop performance is any better. If you find you still need to increase the amount of allocated RAM, repeat Steps Two through Five, each time increasing the amount of RAM in 5% increments. 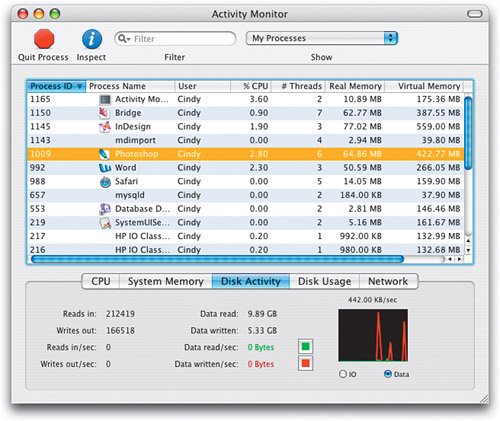
|
EAN: 2147483647
Pages: 113