Customizing the Welcome Page
| You can customize the appearance of your Welcome page. Options for customizing the Welcome page are
To create your own page or to customize a Welcome page style, open the customize area by clicking the arrow next to Click here for Welcome Page options on your Welcome page (see Figure 19.7). Figure 19.7. Customize, change, edit, or create a new Welcome page by opening the Welcome Page options.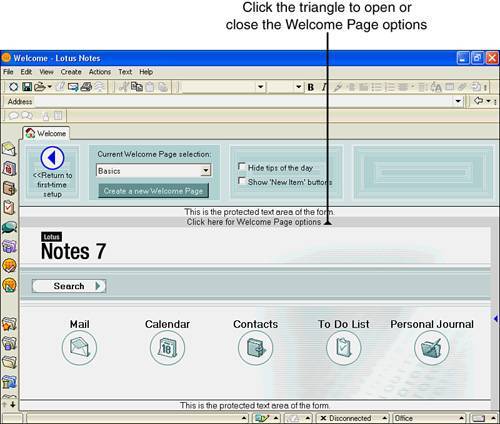 In the Current Welcome Page selection field, use the drop-down menu to select a style for your Welcome page. The default selection for this page, unless changed by your administrator, is the Basics page (shown in Figure 19.7). Basics with Calendar is similar to the Basics page, except that your calendar displays in the bottom portion of the screen. Basics Plus displays a Welcome page that includes your Inbox, Notes search options, your Calendar, and hotspots for Mail, Calendar, Address Book, and To Do list (see Figure 19.8). Choose Headlines with My Lycos, Headlines with my UK Lycos, or Headlines with Terra for a Welcome page that includes the Lycos or Terra home pages. Figure 19.8. The Basics Plus Welcome page displays many areas of Notes, including your Calendar and Inbox.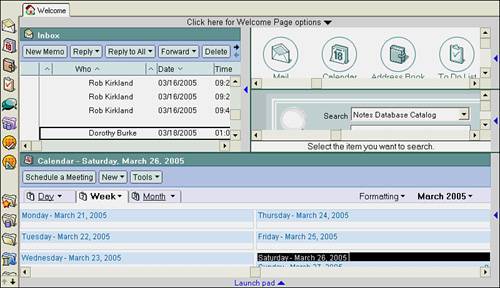 When you select the Workplace option, the Welcome screen displays three tabs on the left side of the screen (see Figure 19.9). On the Today tab you see three panes: Recent Messages, Today's Calendar, and All To Do's. On the Collaboration tab you will find your Inbox and your Personal Address Book. The Team tab displays your team website and team database and is customizable. You can even add more team tabs. Consult the Lotus Notes Help database or consult with your system administrator or corporate help desk if you want to learn more about customizing team options. The Instant Contacts (if you have instant messaging set up), Search, and Launcher panes appear on the right side of the screen. Table 19.4 provides a brief description of the panes in the Workplace. Figure 19.9. The Workplace Welcome page is designed to help you organize and manage your work tasks and communication with co-workers. You can change the configuration of the tabs and panes by clicking Edit Workplace.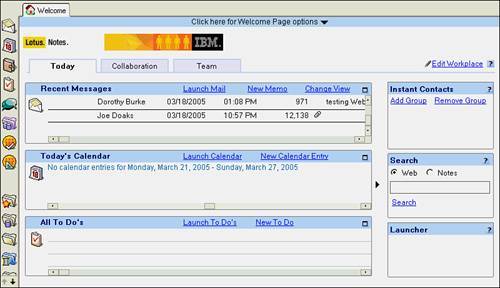
To create a brand new Welcome page, click the Create a new Welcome Page button located under the Current Welcome Page selection field. When you create a new Welcome page (see Figure 19.10), the New Page Wizard walks you through the design of your new page. You can set up your new page in three possible ways. If you choose Frames, you work with resizable rectangular areas to which you assign content. Workplace uses components that you assign to the Today, Collaboration, and Team tabs. Personal Page offers several layouts that you fill with pictures, links, applets, and so on. You can customize the colors and background graphics with Personal Page. Figure 19.10. Using the New Page Wizard and using layout "H" from the Personal Page layouts, we created this new customized Welcome page. To change the page contents, such as adding new pictures, open the Welcome Page options and select Edit this page.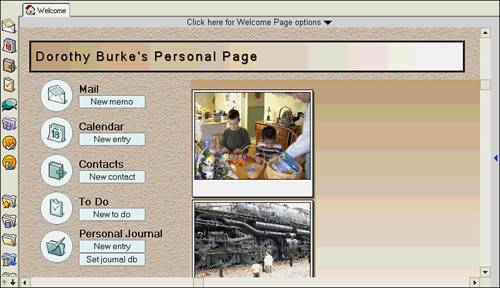 In this chapter, you learned how to customize user preferences, change your Welcome page, and customize toolbars. |
EAN: N/A
Pages: 182