| 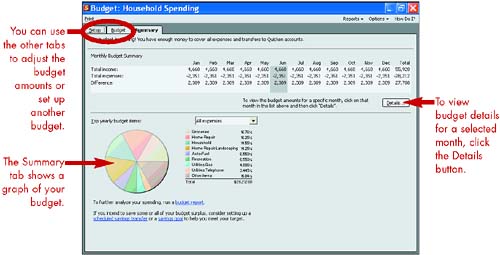 Creating a Budget 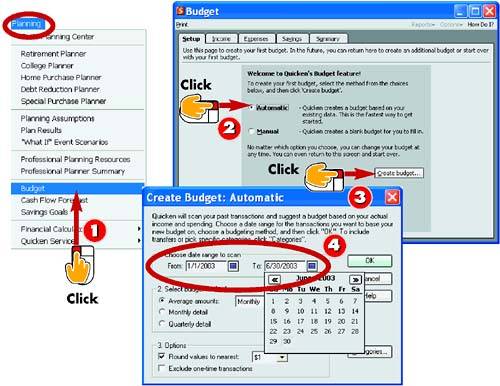 -
 | Click Planning, Budget . | -
 | The Budget window opens. To let Quicken create a budget based on your previously recorded transactions, click Automatic . | -
 | Click the Create Budget button. | -
 | The Create Budget: Automatic dialog box opens. Choose the range of data that you want to include in the analysis of your income and spending habits. | INTRODUCTION An accurate budget can help you pin down specific categories where you'd like to reduce spending, as well as anticipate discretionary dollars. With Quicken's Budget tool, you can create a budget based on your current financial data or you can create a budget from scratch. |
TIP Choosing Categories For best results, you should include all the categories used in your scheduled and memorized transactions in the budget, as well as any other categories you use frequently for transactions. |
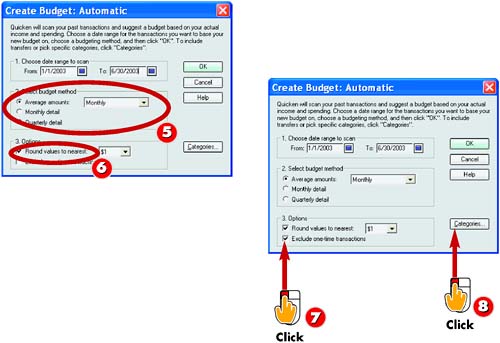 -
 | Leave the Average Amounts option selected to create a budget based on average amounts. Select from the other options to base the budget on actual amounts instead. | -
 | Leave the Round Values to Nearest option selected to round up to the nearest $1, $10, or $100. | -
 | To exclude any one-time transactions that can affect the accuracy of your budget, click the Exclude One-Time Transactions option. | -
 | Click the Categories button. | HINT How Many Budgets ? Quicken gives you the capability to create multiple budgets. You can set up a budget to show only certain categories, such as a budget for car expenses or a budget to track how much your child is spending at college. Follow steps 1 “3 of this task to start a new budget. The Create Budget dialog box that appears offers you an opportunity to assign a unique name to additional budgets you create. Type a distinctive name for the budget before continuing to define the budget details. |
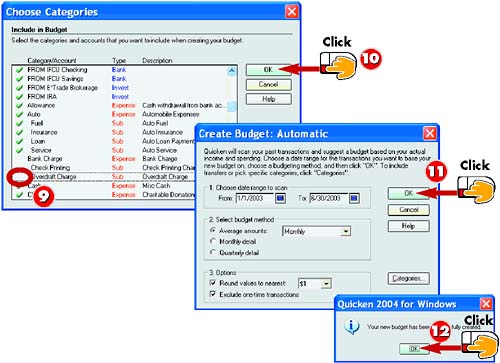 -
 | The Choose Categories dialog box opens. Deselect the categories you do not want included in the budget. | -
 | Click OK . | -
 | Quicken returns you to the Create Budget: Automatic screen. Click OK to have Quicken begin building your budget. | -
 | Quicken prompts you that your budget setup is complete. Click OK . | INTRODUCTION Your budget should be as on target as possible, but it's not necessary to estimate every monthly expense to the penny. The best approach is to enter a round number for each category in the first month of the budget and "fill" that number to subsequent months. You can go back and adjust values for one-time events, such as a month when you expect to receive a bonus or a month when you expect a car insurance payment. As you build your budget, watch the budget figures calculated at the bottom of the Budget window. |
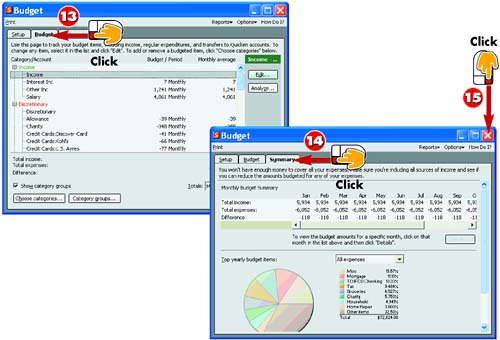 -
 | Click the Budget tab to view your completed budget. You can make changes to budget items, if needed. | -
 | Click the Summary tab to see an overview of your budget. | -
 | Click the Close button to close the Budget window. | HINT Minimize and Maximize You can minimize any window you open in Quicken by clicking the window's Minimize button. When minimized, the window appears as a button at the bottom of the Quicken program window. To maximize it again, click the button. |
Editing a Budget 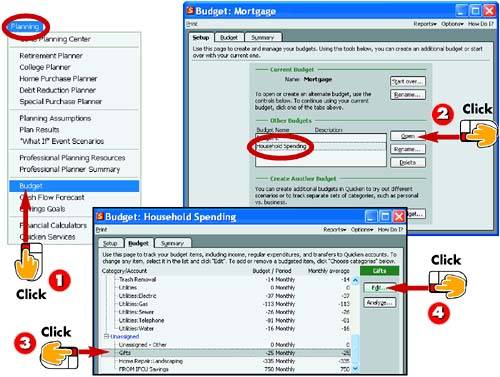 -
 | Choose Planning, Budget . | -
 | The budget window opens. Click the Setup tab, select the budget you want to edit, then click the Open button. | -
 | Select the budget item you want to edit. | -
 | Click the Edit button. | INTRODUCTION You can open a Quicken budget and make changes to the amounts and categories as your budget needs change. For example, you may need to switch from average amounts to specific monthly details, depending on your spending patterns. |
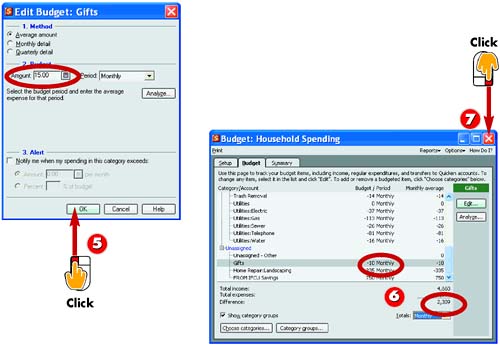 -
 | Make your changes to the budget item as needed, such as adjusting the amount, and then click OK . | -
 | Quicken saves your changes and applies them to the budget. | -
 | Click the Close button to exit the Budget window. | TIP Delete a Budget You can remove a budget you no longer need. See the next task to learn how. |
HINT Print a Budget To print the current information shown in the Budget window, click the Print button in the upper-left corner of the window. |
Deleting a Budget 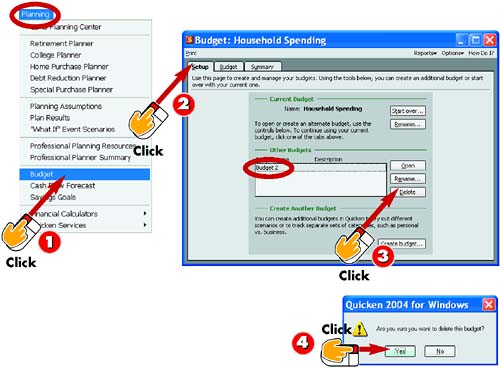 -
 | Choose Planning, Budget . | -
 | The Budget window opens. Click the Setup tab. | -
 | Select the budget you want to remove and click the Delete button. | -
 | Click Yes and Quicken removes the budget. | INTRODUCTION You can delete a budget you no longer need. For example, you may have created a budget to help you save up for a specific item and have reached your goal. |
Setting a Budget Alert 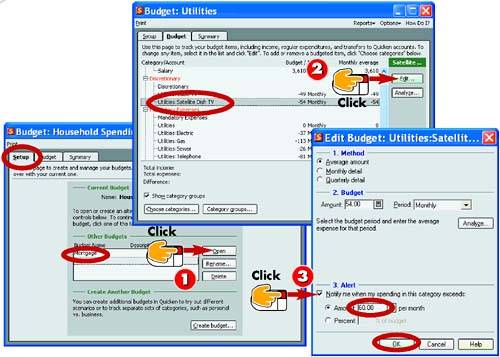 -
 | Choose Planning, Budget . The Budget window opens. Display the Setup tab, select the budget you want to edit, and then click Open . | -
 | Select the category for which you want to set an alert, and click the Edit button. | -
 | Click the Alert check box, set an amount for the alert and click OK . Quicken activates the alert and if you exceed the amount, a warning prompt box appears. | INTRODUCTION You can set up an alert that tells you if you exceed a budget amount for the month. For example, your budget may include a category for miscellaneous expenses. You can set up an alert that warns you if you exceed a set amount, such as $200. If you do exceed the set limit, Quicken displays a prompt box warning. |
TIP Options Menu You can also click the Options menu in the Budget window and select Set Up Alerts to create a budget alert. |
Creating a Budget Report 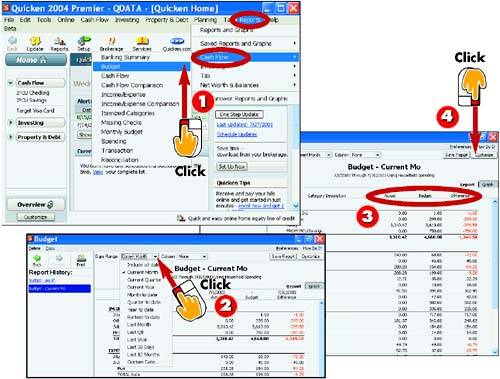 -
 | Click Reports, Cash Flow, Budget . | -
 | The Budget Report window opens. Click the Date Range arrow to select the dates you want to display in the report. | -
 | Review the Actual, Budget , and Difference columns to see how you're doing. | -
 | To customize the report, click the Customize button. | INTRODUCTION After you set up your budgets, you can later open a budget in the Budget window and generate and print a report. The report shows you how actual income and expenses compare with the budget amounts you entered. You can choose either the Budget Report, which shows the year-to-date budgeted and actual figures, or the Monthly Budget Report, which compares monthly budgeted versus actual amounts for each category. |
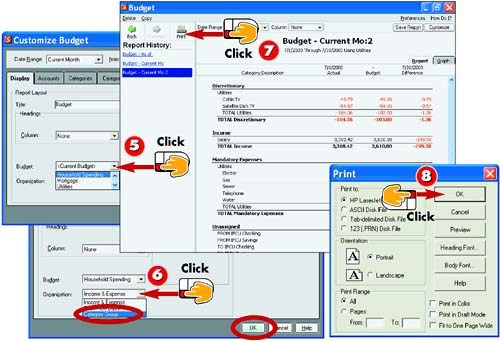 -
 | If you have several budgets, you can choose which one to view in the report. Click the Budget arrow and select the budget. | -
 | To change how the budget is organized in the report, click the Organization arrow, choose a method, and then click OK . | -
 | Quicken updates the report. To print the budget report, click the Print button. | -
 | The Print dialog box opens. Click OK to print using the default settings. | TIP Save It You can click the Save Report button in the budget report window and save the report to a Quicken center. To see the report again, display the center to which the report was assigned. |
HINT Family Affair Share budget results, especially the easy-to-understand graph, with everyone in the household. You might convince skeptics to join you in your quest for better budget management. |
TIP Report Adjustments You can modify a Budget report just like any other. See Part 5, "Balancing Accounts," to learn how to modify a report. |
 |