66. Enhance Audio with Advanced Effects  BEFORE YOU BEGIN BEFORE YOU BEGIN
61 Add and Customize an Effect 68 About the Properties Panel
 SEE ALSO SEE ALSO
58 About Preset Effects 67 About Keyframing 70 Pan and Zoom Still Images a la Ken Burns 73 Control Volume at Specific Points 75 Control a Video Effect with Keyframes
In addition to offering a whole library of video effects and presets, Premiere Elements offers 17 audio effects. Open the Effects and Transitions panel and click the Audio FX button to view the categories of audio effects. Click a category name to view the thumbnails of the audio effects in that category. 66. Enhance Audio with Advanced Effects 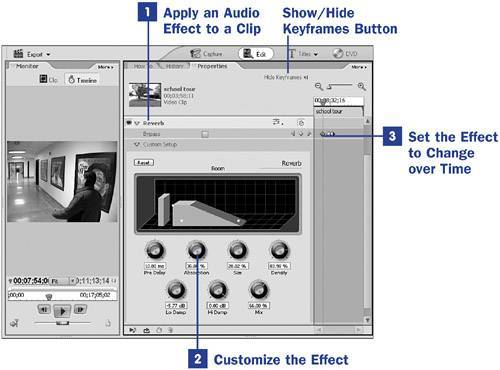
Like video effects, audio effects can be customized, piled on to a clip, keyframed to vary over the course of a clip, and even saved as custom presets. 1. | Apply an Audio Effect to a Clip
Browse the Audio FX collection in the Effects and Transitions panel. (For your reference, we've included descriptions of all 17 audio effects at the end of this task.)
Drag the audio effect from the Effects and Transitions panel onto a clip on the Timeline. You can apply an audio effect to any clip that contains audio, whether or not the clip also includes video.
For this example, I dragged the Reverb effect onto my clip.
| 2. | Customize the Effect
When you click to select a clip on the Timeline, the clip's properties are displayed in the Properties panel including, as applicable, the default properties of Image Control, Motion, Opacity, and Volume.
The effect or effects you've added to the clip are also displayed in this panel. Click the triangle to the left of the effect's name to open the detail controls.
In most cases, the controls for audio effects are a list of numerical settings that often designate frequency, tone, and/or audio levels.
The Reverb effect used in this example offers a more intuitive control panel. Because Reverb causes an echo effect, the controls show graphical representations of the area of an echo chamber, with controls to set the size of the room, the distance to the reflecting object, the absorption properties, and so on. (The Dynamics effect offers a similarly graphical control panel.)
 NOTE NOTE
As you can with video effects, you can copy any customized audio effect and apply the attributes, including all custom audio effect settings, to one or more other audio or audio/video clips (see 64 Copy Effects Attributes from One Clip to Another).  TIP TIP
Every customized and keyframed effect can be saved as a custom preset in the My Presets collection. To save your preset, click the name of the effect in the Properties panel, click the More button, and select Save Preset as described in 65 Create and Save a Preset. | 3. | Set the Effect to Change over Time
Just as you can create a motion path for your visuals using keyframes in the Properties panel, you can also use keyframes to set up an audio effect to vary over the course of the clip (see 67 About Keyframing).
If the Timeline isn't visible in your Properties panel, click the Show Keyframes button at the top of the panel. Set the current time indicator (CTI) to the beginning of your clip and click the stopwatch icon to the right of your effect's name. A column of little diamonds appears on the Properties Timeline, adjacent to each detail setting for the current effect.
Move the CTI a little to the right and change the settings for the effect. New keyframe diamonds are created, and Premiere Elements automatically creates a transition between the sets of keyframe points. As you can do with video effect keyframes, you can add, reset, reposition, and delete these keyframe points as needed.
In my example, the addition of keyframes allowed me to add an echo effect to one portion of the clip and turn it off for another portion of the clipas if the person in the clip walked into and then out of an echoey tunnel.
|
 TIP TIP
You can use keyframing to control your audio levels at precise points on the Timeline (see 73 Control Volume at Specific Points).
Premiere Elements Audio Effects The following is a list of the effects in the Audio FX collection in the Effects and Transitions panel. Note that audio effects can be applied to a single clip; if you drag the effect to the name of the audio track, you can apply that effect to an entire audio track at once. If you apply an effect to an entire track at once, you can disable the effect for a particular clip by selecting the clip on your Timeline and enabling the Bypass option in the Properties panel.  NOTE NOTE
In addition to applying the effects and filters in the Audio FX collection, you can monitor your audio levels using the Audio Meters panel. Open the panel by selecting it from the Window drop-down menu.
Balance offers slider controls for balancing the audio level between the left and right channels. Bass is a slider control that boosts or lowers bass. Channel Volume offers controls for adding or reducing the audio levels for individual channels; it offers more control of each channel's level than the Balance effect does. Delay, similar to Reverb, feeds back or repeats the audio on a clip. The effect offers controls for Amount of Delay, Feedback (the number of repetitions of sound), and Mix (a ratio of the repeated sound's volume to the original sound's volume). The Denoiser is a powerful tool for removing unwanted or extraneous sound. Controls include settings for the Noise Floor (threshold), Amount of Reduction, and Offset, plus additional high-end controls for the effect. Dynamics is a powerful audio processor with a host of controls for an Autogate, Compressor, and Expander. Fill Left/Right is an automatic tool for spreading the sound from either the left channel or the right channel across both channelseffective for filling both channels of stereo when only monaural or one channel of sound is available. The Highpass and Lowpass effects filter, or remove, sound from above or below certain audio frequencies. Settings control the Cut-Off Frequencies for each. Invert switches the phase of audio channels. It is a high-end adjustment that can improve the quality of some recorded audio. The Notch tool can remove sound at a given frequency. It is similar to a Highpass or Lowpass effect except that it can be set to a middle frequency. For instance, Notch can be set to remove a hum or buzz in a clip's audio. Controls include a setting to eliminate a Central Frequency and the Range of frequencies to eliminate around that center point. The Pitch Shifter raises or lowers the pitch of an audio clipfor instance, eliminating the higher pitch of a clip that has been sped up. Controls include Pitch Settings, Tincture (to tweak the half-tones), and Formant Preserve (for producing a more natural sound). Reverb is an echo effect similar to Delay, but much more powerful and customizable. Controls include Predelay (the time between the original signal and its echo), Absorption (softens the echo's sound), Size (of the imaginary room in which the echo is occurring), Density (sets the density of the "tail" or lingering sound following the initial echo), LoDamp (to dampen lower frequencies), HiDamp (to dampen higher frequencies), and Mix (controls the mix of the original sound and the echo). Swap Channels switches the left and right channel audio on a stereo clip. Treble is a slider control that boosts or lowers treble. Volume boosts the audio level of clip. For very low-level audio, you can add several instances of the Volume effect to a clip, setting the levels for each instance of the Volume effect to high until you've increased the clip's volume to the necessary level.
|
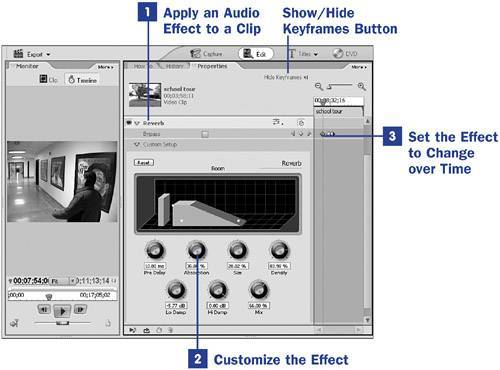
 BEFORE YOU BEGIN
BEFORE YOU BEGIN SEE ALSO
SEE ALSO NOTE
NOTE