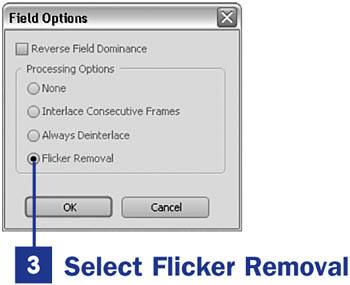25. Remove Shimmer from a Photo  BEFORE YOU BEGIN BEFORE YOU BEGIN
22 Prepare a Still for Video 23 Scale and Position a Still 29 About the Timeline and Video Tracks
 SEE ALSO SEE ALSO
104 Output to an AVI Movie 105 Output to DV Hardware or Export to Tape 108 Output an MPEG File 111 About Burning to DVDs 112 Create an Auto-Play DVD
When you add stills to the video project Timeline, the resulting video or DVD isn't always what you expected. Some issues, such as resolution problems, are easily remedied. Others are a little more difficult to diagnose. The shimmer effect falls into the latter category. It manifests itself as a sort of glare in your video in which the image seems to tremble and shake or distort on screen. The biggest challengeand most frustrating thingis that you sometimes can't even see the problem until you output your project to tape or DVD! 25. Remove Shimmer from a Photo 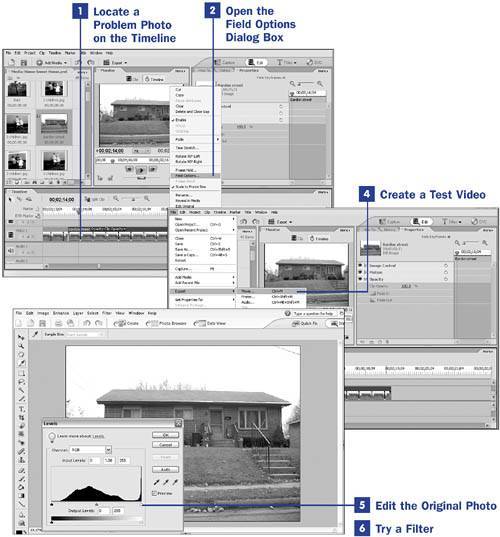 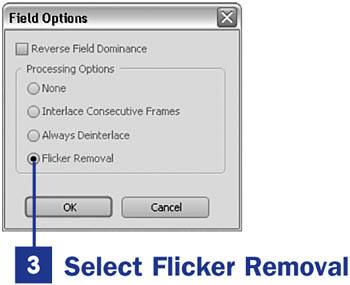
Fortunately, if you have struggled with this problem in Premiere Elements 1.0, version 2.0 has pretty much resolved this issue. (At least it isn't nearly as chronic a condition as it was in the earlier version of the software.) However, if you are still struggling with flickering images, one or more of the following steps will likely remedy them. Note that the last suggestion requires you to adjust the photo in an outside graphics program such as Photoshop Elements. 1. | Locate a Problem Photo on the Timeline
The most frustrating thing about shimmering photos is that you often don't realize that they're going to be problems until after you output your video. If you have a potentially problematic image, you might want to output an AVI of the photo to see how it plays in Windows Media Player, as described in step 4. It's been our experience that if the photo is going to cause problems, you can usually see evidence of it at this level; sometimes doing a test output like this can prevent you from burning a useless DVD later. You might also want to burn a test DVD to a rewriteable DVD-RW disc.
If, after outputting a video or DVD, you find that a photo is exhibiting a shimmer or is trembling, locate that photo on your project Timeline.
Recall that video is an interlaced process (as discussed in Chapter 1, "Start Here"). In most cases, interlacing happens too quickly for your mind to perceive, and the two passes of interlacing blend into single frames and the frames blend together into smooth movements. Where interlacing presents potential problems, however, is when a still image is added. Although a still image is displayed as a single frame, when it is converted to video it is interlacedthat is, it is produced in two interlaced steps per frame, as is video.
The occasional problem occurs when a characteristic in the still imagea bright spot, a high-contrast, or a highly-detailed areaexaggerates the interlacing. Hence, a shimmer, tremble, or distortion of the image occurs in the output video.
| 2. | Open the Field Options Dialog Box
Fortunately, Premiere Elements offers some automatic options for correcting interlacing-related problems.
Right-click the problem still in the Timeline and select Field Options from the context menu. The Field Options dialog box opens.
| 3. | Select Flicker Removal
Enable the Flicker Removal option. In the vast majority of cases, applying Flicker Removal to a still remedies or at least reduces the shimmer/flicker problem to an acceptable level.
Alternatively, you can experiment with the Interlace Consecutive Frames or Always Deinterlace options. These field settings are variations of the basic solution of creating a smoother blend between the interlacing created by Premiere Elements to convert your still image into video frames.
Click OK to save the settings and close the Field Options dialog box.
| 4. | Create a Test Video
Choose File, Export, Movie to create a test video. To save rendering time, you can output only a portion of your video by setting your workspace bar, as discussed in 104 Output to an AVI Movie. Open the AVI movie file in Windows Media Player and give it a test drive.
If you're going to create a DVD as your final output, you can test something closer to your final product by exporting an MPEG file instead, as discussed in 108 Output an MPEG File.
Unlike television, your computer is a non-interlaced medium and the interlacing problems might not show up on your computer screen. In our experience, these test methods are very effective at predicting potential problems; however, it might be worth your while to actually output a test tape (see 105 Output to DV Hardware or Export to Tape) or a test DVD (see 111 About Burning to DVDs and 112 Create an Auto-Play DVD) and then testing the output on an actual television. (A rewritable DVD or CD-RW is a good investment if you plan to conduct such tests.)
However you conduct your test, if you're still not satisfied with the results, you might have to make some adjustments to the original photo itself.
| 5. | Edit the Original Photo
If you decide to edit the original photo to eliminate the shimmer effect, right-click your still in the Media panel and select Edit Original from the context menu. The photo opens in your default graphics-editing program (this example uses Photoshop Elements).
Generally, the shimmer problem tends to be exaggerated in areas of photos that show a very high contrast and, especially, a very bright or white area. Photoshop Elements allows you to adjust the white point of your image, effectively softening its brightness. In Photoshop Elements 4.0, choose Enhance, Adjust Lighting, Levels. In this example, the chart in the Levels dialog box in Photoshop Elements indicates that the photo that's been giving me trouble in Premiere Elements has a large number of pixels in the whitest white range. These whitest points are in the sky above the housenot coincidentally the area of the photo where most of my shimmering and trembling is occurring.
Double-click the eyedropper to the farthest right to adjust the white point. In the new dialog box that opens, change the R, G, and B (red, green, and blue) values from 255 to 238. Click OK to close this dialog box. Back in the Levels dialog box, click Auto. The brightest points on your image are softened.
Similar adjustments can be made to the photo's levels in other graphics programs. (As an alternative, you can lower the brightness and contrast.) The goal is to mute some of the whiteness in the still's brightest areas.
Save the photo in the graphics editor; it is automatically updated in Premiere Elements, at which point you can make another test movie.
| 6. | Try a Filter
If these steps do not solve the shimmer problem with the still image, try softening some of the details in the image by applying a subtle Gaussian blur filter to the problematic area or to the entire photo using your graphics editing program.
Although it remains a somewhat elusive problem, chances are one or a combination of these steps will resolve your shimmering issue.
|
|
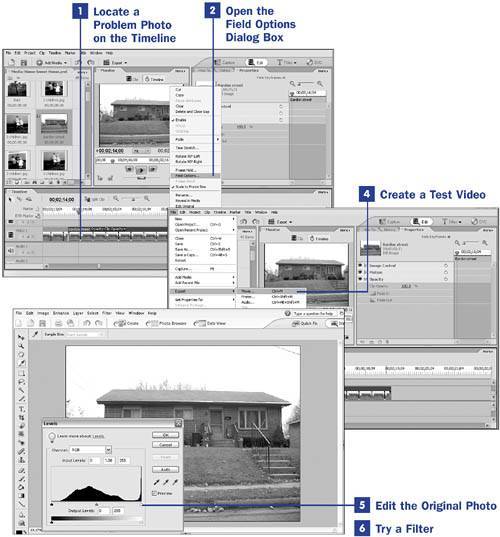
 BEFORE YOU BEGIN
BEFORE YOU BEGIN SEE ALSO
SEE ALSO