Section 22. Prepare a Still for Video
22. Prepare a Still for Video
14 Add Media with the Adobe Media Downloader 21 Grab a Still from Video
16 Create and Use Media Folders 23 Scale and Position a Still 24 Set a Still Image Duration 70 Pan and Zoom Still Images a la Ken Burns Although they share many basic features, a digitized photo and digitized video are two very different media. Although Premiere Elements does its best to render your photo into a video format, an improperly prepared photo can often produce some unfortunate results in your project, and photos with unnecessarily high resolution can cause extremely long rendering times and even complete system lockups. Premiere Elements accepts a wide variety of graphics file formats including TIFs, BMPs, JPGs, PNGs, GIFs, PDFs, EPSs, and even native Photoshop (PSD) and PhotoDeluxe (PDD) files. Your choice of graphic format will often be a matter of convenience. However, there are definite advantages (and disadvantages) to each format type. There are two prime considerations when selecting a format for your graphic. First, consider the amount and type of compression the file format uses. JPEGs, for instance, are relatively small graphics files. However, they also use a compression system that, at higher levels, can actually change or even damage the details of your graphic. Whether the effect this type of compression has on your file is at an acceptable level and worth the trade-off for a smaller file depends on your personal feelings and how you plan to ultimately use this graphic. 22. Prepare a Still for Video 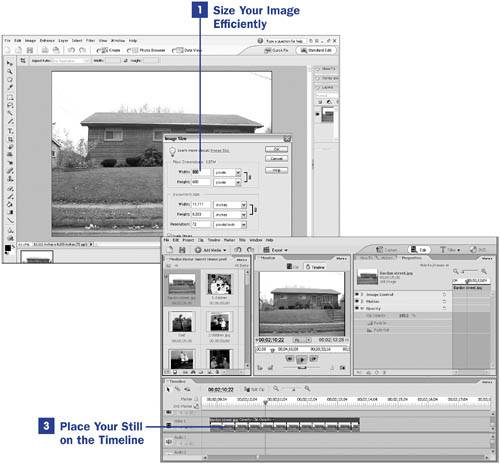
The second consideration in selecting the ideal format for your graphic has to do with the file's capability to carry an alpha channel. Alpha channels can be a powerful aspect of your graphics workflow, as you can see in 94 Frame Your Video with an Image. Tagged Image Format (TIF or TIFF) files are one of the most commonly used image formats. Because they are relatively uncompressed, they are the preferred format of professional designers. A TIF can be opened, modified, and resaved indefinitely without any loss or damage to the image data (unlike more compressed file formats such as JPEGs), and they are far and away the most hardy digital image format in use today. An added advantage of TIFs is that they can also save layers of images. This means that if you've created an image sized or shaped differently than your canvas in Photoshop Elements and you leave your background layer blank, your image is displayed in Premiere Elements with the transparent background carried as an alpha channel, displaying as transparent in Premiere Elements. (Technically, this is because Premiere Elements reads the transparent areas as an alpha channel. See 94 Frame Your Video with an Image.) The PSD format is a native Photoshop file. PSD files can be imported into Premiere Elements with their alpha channels, or transparent areas, displayed as transparent. Additionally, Premiere Elements and Photoshop Elements are designed to work hand in hand; for a variety of reasons, PSD is an ideal format for bringing Photoshop and Photoshop Elements graphics into Premiere Elements. Bitmap (BMP) is an older file format created by Microsoft in the early days of personal computers. Although BMPs are not the most efficient size-wise, they are a perfectly acceptable graphics format in which to save your video graphics. Named for the Joint Photographic Experts Group, JPGs (also known as JPEGs) are perhaps the most common graphics format used by consumers. Most digital still cameras save their photos as JPEGs because the format allows for a high compression of the image data and a much smaller file size than TIFs. Unfortunately, the smaller file size comes with a price. Repeated saving of JPEGs, especially at higher compression levels, can damage the image data, resulting in corrupted pixels, particularly in the finer details of your photo and at color breaks. In most cases, however, a first-or second-generation JPEG file is perfectly acceptable for your videothe exception being in situations in which the finer details of your graphic are going to be scrutinized (as when you're applying a major scaling effect), when you are planning to use the Chromakey effect on your photo, or you are applying a color substitution. Because JPEGs use a compression system that averages the color values of pixels near color breaks, any precise effect applied to a color might appear with ragged edges. In these cases, a TIF or BMP might be a better graphic format choice. Portable Network Graphics (PNG, and pronounced ping) files were initially developed for the Internet. For Premiere Elements's needs, the chief advantage of this format is that it can be created with transparent areas that remain transparent when the image is placed in your video timeline. The Graphic Interchange Format (GIF) was developed by CompuServe and is correctly pronounced jiff. This format was initially developed for the Internet and has advantages related to its color management properties that are relevant to web design. For Premiere Elements's needs, the chief advantage of this format is that it can be created with transparent areas that remain transparent when the image is placed in your video timeline. The Portable Document File (PDF) format was created by Adobe, which has long promoted the format's use as a lightweight, universal way to transfer text and graphics files between programs. Encapsulated Post Script (EPS) files are unique in that they are usually a vector rather than raster format. The difference between these two formats is that raster images are composed of blocks of pixels while vector images are defined by a series of outline points that designate fields of color (a square, for instance, is defined only by its four corners). The main advantage to using a vector graphic is that, unlike raster images, you do not need to worry about resolution. Because a vector image is defined by outline points rather than being painted with blocks of color, it can be scaled to any size without becoming pixilated. This advantage is somewhat nullified by the fact that after a vector EPS is added to the Timeline of your video, it becomes a piece of raster art by nature of the medium. Therefore, you still need to concern yourself with issues such as resolution and the dangers of over-scaling your image.
Although EPS files are presumed to be vector art, programs such as Photoshop can produce raster EPS files. Only EPS files created in a vector art program, such as Adobe Illustrator, will produce true vector EPS files.
Resolution The pixel density of an image. Print images require a much higher resolution (200300 pixels per inch) than onscreen images (about 72 pixels per inch), but too little resolution in any medium reveals the pixels that make up the image, making the picture look jagged.
Although Premiere Elements accepts most major graphics formats, including TIFs, it does not accept 16-bit TIFs or images in any format saved in CMYK color mode. |
EAN: 2147483647
Pages: 199
 BEFORE YOU BEGIN
BEFORE YOU BEGIN SEE ALSO
SEE ALSO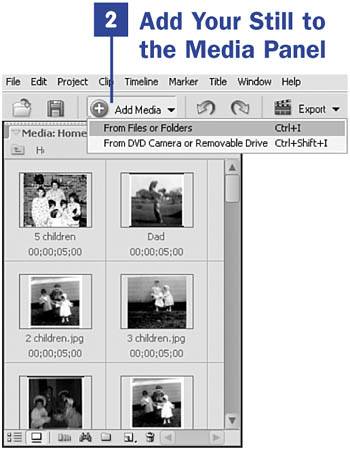
 NOTE
NOTE