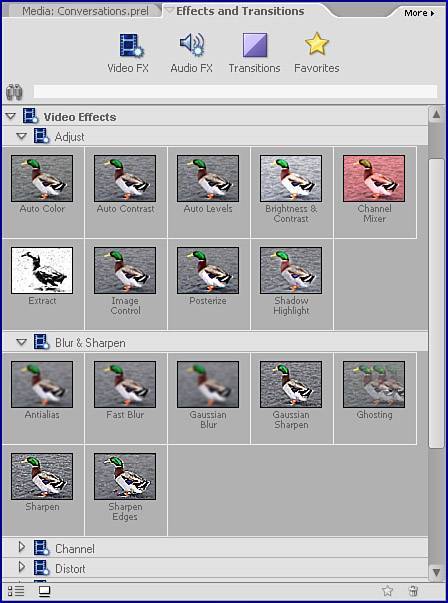74. About Advanced Effects  SEE ALSO SEE ALSO
33 Add or Move a Clip on the Timeline 61 Add and Customize an Effect 63 Reset or Remove an Effect 65 Create and Save a Preset 67 About Keyframing
Premiere Elements offers dozens of professional-level, customizable, and easy-to-use video effects. They're all located in the Effects and Transitions panel in the Video FX collection (click the Video FX button at the top of the panel to open the collection). Within the collection are several categories that help organize the effects. Click the arrow next to a category name to see thumbnails of the effects contained within that category. Another quick way to find any effect in the Effects and Transitions panel is to type its name in the blank space next to the binocular icon. As you type, Premiere Elements automatically locates all effects that match the characters you're typing. In the Video FX collection, you'll find tools for creating a picture-in-picture effect; a Chroma Key tool for replacing the background of one video clip with that of another; many color and surreal video effects, controls for manipulating your screen image in 3D; and special tools for creating lightning bolts, a strobe light effect, and a lens flare.  NOTE NOTE
With few exceptions, you can pile multiple effects onto a single clip. However, the effects are applied in the order they are listed in the Properties panel; rearranging the order of the effects in the list can produce very different results.
Premiere Elements's keyframing tool makes these effects even more powerful, giving you the ability to control the intensity of these effects over the duration of the clips and even isolate the effect to one portion of your video, tracking with the action.
The Effects and Transitions panel offers thumbnail previews of all the effects and transitions. 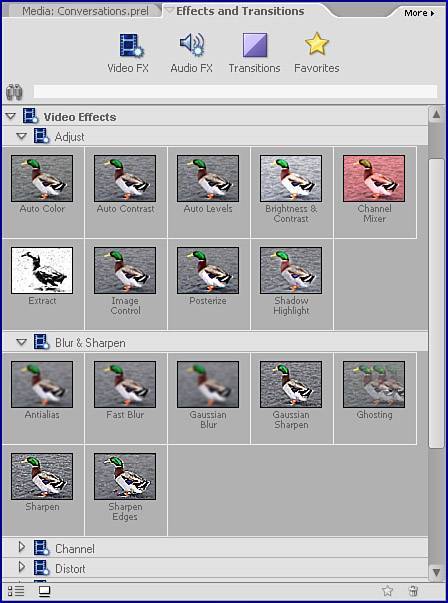
In addition to the Video FX collection, Premiere Elements offers a host of Audio FX, which are detailed in 66 Enhance Audio with Advanced Effects. Not all effects immediately change your clip when you drag them from the Effects and Transitions panel and drop them on the clip. Many effects simply provide you with a control panel you can use to create the effect, as explained in 61 Add and Customize an Effect. The following categories of effects are located in the Video FX collection; many of the individual effects contained in these categories are also represented as presets: Adjust This category of effects can be used to adjust or correct the color, brightness, and contrast of your clip. Blur & Sharpen Most of the effects in this category sharpen the color breaks in your clips, giving the appearance of clarifying or sharpening focussometimes to an exaggerated degree. Additionally, a special effect called Ghosting in this collection can be used to create repeated frames in your video, something back in the 1970s was called "making trails." Channel The Invert effect in this collection creates a negative of your screen image, with several variations available. Distort This category of effects can be used to distort, reshape, or swirl your screen image to create a mirror effect or to turn your video into waves of color. The Polar Coordinates effect can be used to create some strange and difficult-to-predict color effects. Image Control Effects in this collection can be used to control or filter the color tone, saturation, or brightness of your clip. Keying Keying an effect designates a portion of your clip as transparent based on color values or alpha, revealing through this area the clip(s) on the track(s) below. We put the Chromakey effect to work in 76 Make an Area of a Clip Transparent, 88 Make a Person Appear with a Different Background, and 90 Make a Person Appear to Fly. The Track Matte effect appears in 92 Blur an Isolated Spot on a Video Clip a la CopsCops. Perspective This category of effects can be used to manipulate your screen image as if it existed in three-dimensional space. Pixelate The Facet effect groups the pixels that make up your image into various levels of block patterns. You use this effect to distort a portion of a screen image in 92 Blur an Isolated Spot on a Video Clip a la CopsCops. Render This powerful collection of effects actually draws on or adds elements to your clips, including a Lens Flare and very cool Lightning bolts. (See 80 Add a Lightning Bolt Effect.) Stylize Many of the special effects in this category can be used to produce somewhat surreal results, including a Strobe Light effect (which is used in 79 Add a Strobe Effect). Time The effects in this category change your clip, as the category name implies, over time. The Posterize Time effect, for instance, allows you to change the frame rate of your video. Transform The Transform category contains effects that allow you to Crop your clip, produce an Edge Feather, as well as repeat your screen image several times and roll these images across the screen. The Camera View effect is used in 65 Create and Save a Preset.
|
 SEE ALSO
SEE ALSO NOTE
NOTE