75. Control a Video Effect with Keyframes  BEFORE YOU BEGIN BEFORE YOU BEGIN
33 Add or Move a Clip on the Timeline 61 Add and Customize an Effect 67 About Keyframing 68 About the Properties Panel 74 About Advanced Effects
 SEE ALSO SEE ALSO
43 About Rendering the Timeline 63 Reset or Remove an Effect 65 Create and Save a Preset 71 Make a Variable-Speed Pan and Zoom
75. Control a Video Effect with Keyframes  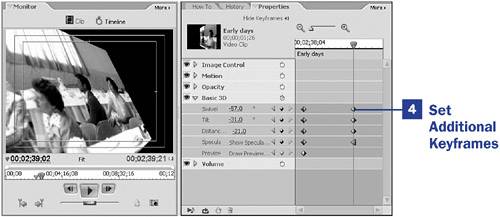
When you first apply an effect to a clip, the effect applies to the entire clip at the same level. By using keyframing, however, you can control how the effect is applied and when it is applied at what level. With keyframing, you lock the effect's settings to various points on the Timeline, and Premiere Elements creates the transition between the points. 1. | Select an Effect
Select an effect from the Effects and Transitions panel. As you browse each collection (Video FX, Audio FX, and Transitions) and the categories within each collection, notice that each effect is displayed as a thumbnail preview.
| 2. | Apply an Effect to a Clip
Drag the effect you want to apply from the Effects and Transitions panel onto a clip on the Timeline. The effect also appears in the Properties panel, where you can control the settings for the effect.
With many effects, a change in the clip is not immediately apparent until you adjust the effect's properties.
| 3. | Set an Opening Keyframe
With the clip selected, click the triangle to the left of the effect name in the Properties panel to display the details of that effect. If the Properties panel timeline is not visible, click the Show Keyframes button at the top of the panel.
Click the stopwatch icon to the right of the effect's name in the Properties panel. A column of diamonds appears next to each of the effect's controls at the current position of the CTI. These are the opening keyframes of your effect.
As long as the CTI remains in its current position, you can adjust and tweak the settings for the keyframe points. The results of your settings are displayed in the Monitor panel.
In this example of the Basic 3D effect, I adjusted the Swivel setting to 60 degrees to make my clip appear as if it were being viewed in three-dimensional space from the side. I also could have tilted it, made it appear to be farther away, or even added a Specular Highlight to it.
 NOTE NOTE
Keyframe points don't have to be created in their final positions. After you set them, you can slide the keyframe points to different positions on the Properties panel timeline to achieve the effect you're going for. | 4. | Set Additional Keyframes
Move the CTI down the Properties panel timeline and adjust the settings for this new position. Keyframe points are automatically created along the CTI when you change any of the settings.
For this example, I made changes to virtually every Basic 3D setting including Swivel, Tilt, and Distance, and I even added a Specular Highlight to make it appear that a light source was passing over the clip. The result, after Premiere Elements generates the frames between these keyframes, will be as though my screen image is floating and turning through space.
Continue creating keyframe points as needed to continue the movement or transition. Adjusting the position of the keyframe points on the Properties timeline controls the speed of the transition between keyframes. You can also vary the speed of the transition between the keyframes using Bézier curves, as explained in 71 Make a Variable-Speed Pan and Zoom.
As you add effects to a clip, you might notice that playback seems stilted or the quality of the image seems to have deteriorated. Also notice that a red bar appears on the Timeline above the affected clip. This lower-quality playback happens because your computer performs a soft render of the effect, created on-the-fly as you play your clip. To see a better representation of what your clip will ultimately look like, render it by pressing the Enter key. After your clip is rendered, the red bar above the clip turns green.
|
|

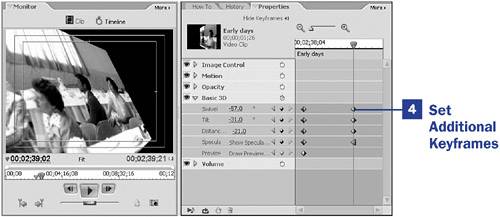
 BEFORE YOU BEGIN
BEFORE YOU BEGIN SEE ALSO
SEE ALSO NOTE
NOTE