| Like all the Office applications, printing in Project lets you select the paper size, the way the pages of your report will be numbered, and the way Project will set margins on your pages. Paper size and margins directly affect how much data is put on each page. Generally speaking, the larger the paper and the smaller the margins, the more readable your reports will be. This is particularly true of printed views such as Gantt charts . Page numbering is important in printed reports or views with many pages. Without numbers , it can be difficult for users to refer each other to specific places in the report. Setting Paper Size and Page Numbering -
 Click the File, Page Setup menu item. Click the File, Page Setup menu item.
-
 Select the Page tab of the dialog. Select the Page tab of the dialog.
-
 In the Other section, select the paper size you want to use when printing this view. In the Other section, select the paper size you want to use when printing this view.
-
 In the First Page Number field, enter the number at which Project should start numbering the pages. Select Auto if Project should set this automatically. In the First Page Number field, enter the number at which Project should start numbering the pages. Select Auto if Project should set this automatically.
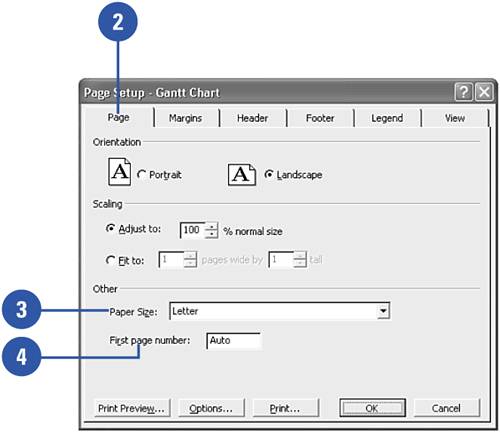 Setting Margins -
 Click the File, Page Setup menu item. Click the File, Page Setup menu item.
-
 Select the Margins tab of the dialog. Select the Margins tab of the dialog.
-
 Edit the Top, Bottom, Left, and Right margins. Edit the Top, Bottom, Left, and Right margins.
-
 In the Borders Around section, specify whether there should be borders around every page, only outer pages, or on none of the pages. In the Borders Around section, specify whether there should be borders around every page, only outer pages, or on none of the pages.
-
 Click Print Preview to see the effect of your edits. Click Print Preview to see the effect of your edits.
-
 Repeat steps 3 “5 until you are satisfied with your margin settings. Repeat steps 3 “5 until you are satisfied with your margin settings.
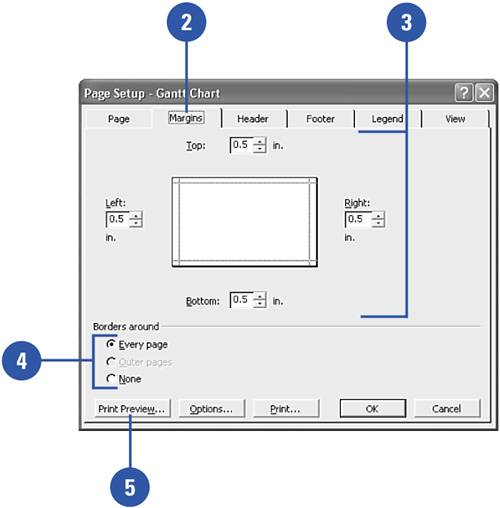 For Your Information Working with Margins Margins are another way to fit more data onto a page. When setting these, be mindful that some printers have a minimum margin on some sides of the page. Also be aware that many people bind printed reports, and this binding requires more space on the "long edge" of the page. |
|